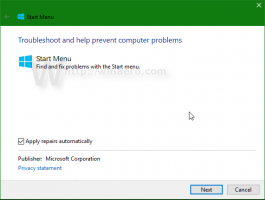คัดลอกพาธใน File Explorer ใน Windows 10
วิธีคัดลอกพาธใน File Explorer ใน Windows 10
ในบทความนี้ ฉันต้องการแชร์หลายวิธีที่คุณสามารถใช้เพื่อคัดลอกพาธแบบเต็มไปยังไฟล์หรือโฟลเดอร์ใน Windows 10 File Explorer แม้ว่าจะเป็นงานเล็กน้อย แต่ก็มีเกร็ดเล็กๆ น้อยๆ ที่คุณจะพบว่าน่าสนใจและมีประโยชน์อย่างแน่นอน
File Explorer เป็นแอปจัดการไฟล์เริ่มต้นซึ่งมาพร้อมกับ Windows ที่ขึ้นต้นด้วย Windows 95 นอกจากการดำเนินการจัดการไฟล์แล้ว Explorer.exe ยังใช้เชลล์ - เดสก์ท็อป แถบงาน ไอคอนเดสก์ท็อป และเมนูเริ่ม เป็นส่วนหนึ่งของแอป Explorer หมายเหตุ: ใน Windows 10 เมนูเริ่มเป็นแอป UWP พิเศษ ซึ่งรวมอยู่ในเชลล์ เริ่มต้นด้วย Windows 8 File Explorer มีส่วนติดต่อผู้ใช้ Ribbon และแถบเครื่องมือด่วน
บางครั้งการคัดลอกพาธแบบเต็มไปยังไฟล์หรือโฟลเดอร์มีประโยชน์มากในบางครั้ง โดยเฉพาะอย่างยิ่งเมื่อเก็บไว้ใต้ลำดับชั้นของไดเร็กทอรีแบบยาว คุณอาจต้องอัปโหลดเอกสารออนไลน์หรือแนบไปกับอีเมล ในกรณีนี้ การเรียกดูระบบไฟล์เป็นงานที่ต้องใช้เวลามาก หากคุณมีเส้นทางไปยังไฟล์ในคลิปบอร์ดของ Windows แล้ว จะสามารถดึงข้อมูลดังกล่าวได้ด้วยการกดแป้นพิมพ์เพียงครั้งเดียว
ใน Windows 10 มีหลายวิธีในการใช้คำสั่งคัดลอกเป็นเส้นทาง ใช้งานได้โดยตรงจากอินเทอร์เฟซผู้ใช้ Ribbon จากเมนูบริบทของไฟล์ และจากเมนูบริบทของแถบที่อยู่ มาทบทวนวิธีการเหล่านี้กัน
ในการคัดลอกพาธใน File Explorer ใน Windows 10
- เปิด File Explorer.
- นำทางไปยังโฟลเดอร์ที่มีไฟล์ของคุณ
- ในส่วนติดต่อผู้ใช้ Ribbon ของ Explorer ให้คลิก หน้าแรก > คัดลอกเส้นทาง.
- ตอนนี้ เปิด Notepad แล้ววางเนื้อหาในคลิปบอร์ด (Ctrl + V) คุณจะเห็นเส้นทางไปยังไฟล์ที่ล้อมรอบด้วยเครื่องหมายคำพูด
หรือคุณสามารถคลิกขวาที่แถบที่อยู่ใน File Explorer และใช้คำสั่งคัดลอกจากที่นั่น วิธีนี้ใช้ได้เฉพาะกับโฟลเดอร์แต่ใช้ไม่ได้กับไฟล์
คัดลอกพาธจาก File Explorer Address Bar Context Menu
- นำทางไปยังโฟลเดอร์ปลายทาง
- คลิกขวาที่แถบที่อยู่
- จากเมนูบริบท ให้เลือก คัดลอกที่อยู่เป็นข้อความ.
- สิ่งนี้จะทำให้พา ธ ไปยังโฟลเดอร์ปัจจุบันไปยังคลิปบอร์ดโดยไม่มีเครื่องหมายอัญประกาศ
- คุณยังสามารถใช้ คัดลอกที่อยู่ สั่งการ. ดูหมายเหตุ
คุณทำเสร็จแล้ว!
บันทึก: คุณอาจสงสัยว่าความแตกต่างระหว่าง คัดลอกที่อยู่ และ คัดลอกที่อยู่เป็นข้อความ คำสั่ง ในทางเทคนิค ทั้งสองอนุญาตให้คุณคัดลอกเส้นทางและวางไปยังแอปอื่นได้ เช่น แผ่นจดบันทึก อย่างไรก็ตาม คัดลอกที่อยู่ คำสั่งทำให้ โฟลเดอร์ (วัตถุระบบไฟล์) ไปที่คลิปบอร์ด เพื่อให้คุณสามารถวางไฟล์นั้นไปยังตำแหน่งอื่นหรือแม้แต่ในแอพจัดการไฟล์อื่น เช่น Total Commander
สุดท้าย คุณสามารถคลิกเข้าไปในบริเวณแถบที่อยู่ได้เลย ดังนั้น จะสามารถแก้ไขได้.
นอกจากนี้ คุณยังสามารถย้ายเคอร์เซอร์ไปยังพื้นที่นั้นได้โดยกด Alt + หลี่ หรือ Alt + NS. แล้วกด Ctrl + ค เพื่อคัดลอกเส้นทาง
คัดลอกเส้นทางจากเมนูบริบท File Explorer
- เปิด File Explorer.
- นำทางไปยังโฟลเดอร์ปลายทาง
- กด. ค้างไว้ กะ คีย์และคลิกขวาที่ไฟล์หรือโฟลเดอร์ใน File Explorer
- คำสั่งที่ซ่อนอยู่ Copy as path จะปรากฏในเมนูบริบท
คุณทำเสร็จแล้ว
เคล็ดลับ: หากคุณใช้ตัวเลือกเมนูบริบทบ่อยๆ คุณควรทำให้คำสั่งมองเห็นได้ในเมนูบริบทเสมอ ตรวจสอบโพสต์ต่อไปนี้:
https://winaero.com/blog/get-copy-path-always-visible-in-context-menu-in-windows-10/
วางเส้นทางไปยัง Command Prompt และ PowerShell Faster
มีไม่กี่คนที่รู้ว่าสามารถลากไฟล์หรือโฟลเดอร์ที่ต้องการไปยังหน้าต่างพรอมต์คำสั่งได้โดยตรง วางเส้นทางลงในพรอมต์คำสั่ง. สิ่งนี้มีประโยชน์มากหากคุณต้องการวางพาธของไฟล์หลาย ๆ ไฟล์หรือทำซ้ำงานนี้สำหรับหลาย ๆ ออบเจกต์ทีละรายการ
เพียงเลือกไฟล์หรือโฟลเดอร์ใน File Explorer แล้วลากไปที่พรอมต์คำสั่งที่เปิดอยู่ ในตัวอย่างด้านล่าง ฉันทำอย่างนั้นด้วยโฟลเดอร์ "ส่วนตัว":
แค่นั้นแหละ!
ใช้ Classic Shell? ดู วิธีเพิ่มปุ่ม Copy as Path ในแถบเครื่องมือ Classic Shell Explorer.