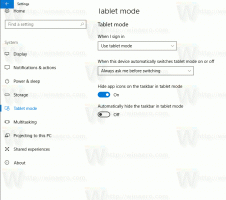กำหนดค่าจอแสดงผลหลายจอใน Windows 10
หากคุณมีจอแสดงผลหลายจอหรือโปรเจ็กเตอร์ภายนอก คุณอาจพบว่าฟีเจอร์ในตัวของ Windows 10 เพื่อเปลี่ยนจอแสดงผลที่ใช้งานอยู่และโหมดการแชร์ของเดสก์ท็อปปัจจุบันมีประโยชน์ ฟีเจอร์ที่เรียกว่า Project อนุญาตให้ผู้ใช้เปิดใช้งานเฉพาะหน้าจอหลัก ทำซ้ำบนจอแสดงผลที่สอง ขยายไปยังจอแสดงผลทั้งหมด หรือใช้หน้าจอที่สองเท่านั้น นี่คือวิธีที่สามารถทำได้
คุณลักษณะโครงการใน Windows 10 มีโหมดต่อไปนี้:
-
หน้าจอ PC เท่านั้น
เปิดใช้งานเฉพาะจอแสดงผลหลักเท่านั้น จอแสดงผลที่เชื่อมต่ออื่นๆ ทั้งหมดจะไม่ทำงาน เมื่อคุณเชื่อมต่อโปรเจ็กเตอร์ไร้สาย ตัวเลือกนี้จะเปลี่ยนชื่อเป็น ตัดการเชื่อมต่อ -
ทำซ้ำ
ทำซ้ำการแสดงผลหลักบนจอแสดงผลที่สอง -
ขยาย
เดสก์ท็อปของคุณจะถูกขยายไปยังจอภาพที่เชื่อมต่อทั้งหมด -
หน้าจอที่สองเท่านั้น
การแสดงผลหลักจะถูกปิดใช้งาน ใช้ตัวเลือกนี้เพื่อสลับไปยังจอแสดงผลภายนอกเท่านั้น
คุณสามารถเลือกวิธีที่สะดวกที่สุดในการเข้าถึงคุณลักษณะโครงการใน Windows 10
การดำเนินการด่วนในศูนย์ปฏิบัติการ
Action Center ใน Windows 10 เป็นบานหน้าต่างพิเศษที่เก็บการแจ้งเตือนประเภทต่างๆ และให้การเข้าถึงอย่างรวดเร็วไปยังการดำเนินการที่มีประโยชน์ซึ่งสามารถทำได้ด้วยการคลิกหรือแตะเพียงครั้งเดียว โดยค่าเริ่มต้น จะมี
ปุ่มดำเนินการอย่างรวดเร็ว ชื่อว่า "โครงการ" อาจถูกซ่อนไว้โดยค่าเริ่มต้น:คลิกลิงก์ 'ขยาย' เพื่อดูชุดการดำเนินการด่วนทั้งหมด:
ที่นั่น คุณจะพบตัวเลือกโครงการ คลิกเพื่อเลือกโหมดที่ต้องการ:
ตัวเลือกในการกำหนดค่าจอแสดงผลหลายจอในแอปการตั้งค่า
เป็นไปได้ที่จะกำหนดค่าจอแสดงผลหลายจอโดยใช้แอพการตั้งค่าดังต่อไปนี้
-
เปิดแอปการตั้งค่า.
- ไปที่ระบบ -> จอแสดงผล:
- ทางด้านขวา ตั้งค่าโหมดที่ต้องการสำหรับจอแสดงผลหลายจอโดยใช้ตัวเลือกดรอปดาวน์ที่เหมาะสม:
การใช้แอพ DisplaySwitch.exe
ยูทิลิตี้ Windows ในตัว DisplaySwitch.exe ช่วยให้คุณระบุได้ว่าจะใช้จอแสดงผลใดและใช้งานอย่างไร แอปพลิเคชันจะอยู่ในโฟลเดอร์ C:\Windows\System32
คุณสามารถใช้มันเพื่อควบคุมคุณสมบัติโครงการผ่านบรรทัดคำสั่ง ดังนั้นคุณสามารถสร้างทางลัดไปยังโหมดใด ๆ ที่พร้อมใช้งาน เคล็ดลับ: คุณสามารถลองใช้ตัวเลือกเหล่านี้ได้จากกล่องโต้ตอบเรียกใช้ เปิดด้วยทางลัด Win + R แล้วพิมพ์คำสั่งที่ระบุด้านล่างในกล่อง Run
DisplaySwitch.exe / ภายใน
NS /internal อาร์กิวเมนต์ใช้เพื่อเปลี่ยนพีซีของคุณให้ใช้จอแสดงผลหลักเท่านั้น
DisplaySwitch.exe /external
ใช้คำสั่งนี้เพื่อสลับไปยังจอแสดงผลภายนอกเท่านั้น
DisplaySwitch.exe /clone
ทำซ้ำการแสดงผลหลัก
DisplaySwitch.exe / ขยาย
ขยายเดสก์ท็อปของคุณไปยังจอแสดงผลรอง
แค่นั้นแหละ. ตอนนี้คุณสามารถสร้างทางลัดด้วยคำสั่งที่เหมาะสม
- คลิกขวาที่เดสก์ท็อปและเลือกใหม่ - ทางลัดในเมนูบริบท:
- ในตำแหน่งของกล่องรายการ ให้พิมพ์หรือคัดลอกและวางคำสั่งที่ต้องการสำหรับโหมดที่คุณต้องการใช้สำหรับจอแสดงผลหลายจอ:
- ตั้งชื่อทางลัดของคุณตามที่คุณต้องการและตั้งค่าไอคอนที่ต้องการ:
การใช้ปุ่มลัดทั่วโลก
ใน Windows 10 มีปุ่มลัดสำหรับเปิดคุณสมบัติโครงการโดยตรง กด ชนะ + NS ปุ่มลัดพร้อมกันบนแป้นพิมพ์ ซึ่งจะเป็นการเปิดเมนูลอยของโครงการ
แค่นั้นแหละ.