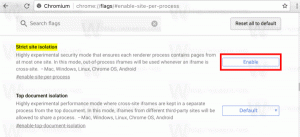เปิดใช้งานไอคอนแอปบนทาสก์บาร์ในโหมดแท็บเล็ตใน Windows 10
โหมดแท็บเล็ตเป็นโหมดพิเศษที่ใช้หน้าจอสัมผัสใน Windows 10 เมื่อเปิดใช้งาน เมนูเริ่มจะเปลี่ยนพฤติกรรมและเปลี่ยนเป็นประสบการณ์การเริ่มแบบเต็มหน้าจอ แอปสากลยังเปิดแบบเต็มหน้าจอและแอปเดสก์ท็อปเปิดแบบขยายให้ใหญ่สุดในโหมดแท็บเล็ต ตามค่าเริ่มต้น ระบบปฏิบัติการจะไม่แสดงไอคอนแอปบนทาสก์บาร์เมื่ออยู่ในโหมดแท็บเล็ต นี่คือวิธีทำให้ไอคอนแถบงานมองเห็นได้
โฆษณา
กับ โหมดแท็บเล็ต เมื่อเปิดใช้งาน Windows 10 จะเหมาะสมกว่าสำหรับใช้กับแท็บเล็ตแบบพกพาหรือพีซีแบบ 2-in-1 ที่ถอดออกได้ หากไม่มีเมาส์และแป้นพิมพ์จริง UI แบบสัมผัสจะใช้เวทีกลางและแอปสากล แป้นพิมพ์ระบบสัมผัสเสมือน และทัชแพดเสมือนมีการใช้งานมากขึ้น เดสก์ท็อปไม่สามารถใช้งานได้อีกต่อไป แต่คุณจะกลับไปที่ส่วนต่อประสานผู้ใช้เริ่มแบบเต็มหน้าจอด้วยไทล์ขนาดใหญ่ เนื่องจากการเปลี่ยนแปลงเหล่านี้ แถบงานจึงไม่แสดงไอคอนแอปที่ทำงานอยู่ ดังนั้นคุณจึงจำเป็นต้องใช้ Start หรือ มุมมองงาน เพื่อสลับไปมาระหว่างแอพ แต่มีวิธีเปิดใช้งานไอคอนแอปบนทาสก์บาร์ขณะอยู่ในโหมดแท็บเล็ตใน Windows 10
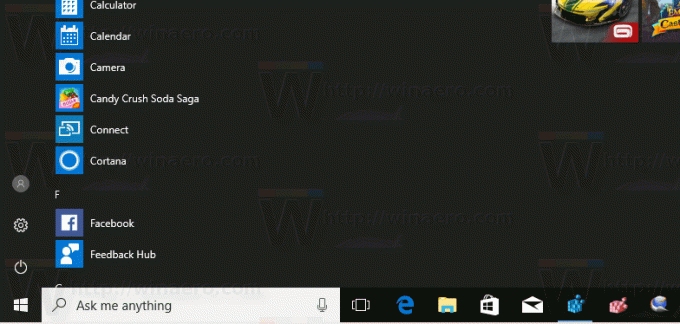
วิธีเปิดใช้งานไอคอนแอปบนทาสก์บาร์ในโหมดแท็บเล็ตใน Windows 10ให้ทำดังต่อไปนี้
หากคุณอยู่ในโหมดแท็บเล็ตอยู่แล้ว ให้คลิกขวาหรือแตะค้างไว้บนแถบงาน เมนูบริบทจะปรากฏขึ้น (ดูภาพหน้าจอ)
ที่นั่น เลือกรายการ แสดงไอคอนแอพ.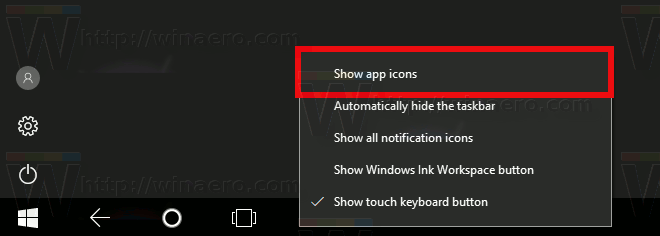
สามารถทำได้เช่นเดียวกันในการตั้งค่า
- เปิดการตั้งค่า.
- ไปที่ระบบ - โหมดแท็บเล็ต
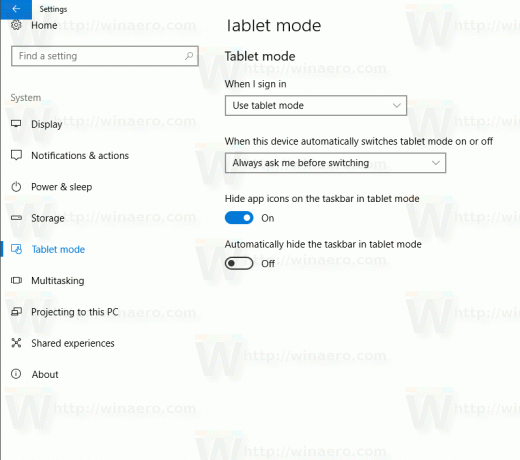
- ทางด้านขวา ปิดตัวเลือก ซ่อนไอคอนแอพบนทาสก์บาร์ในโหมดแท็บเล็ต.
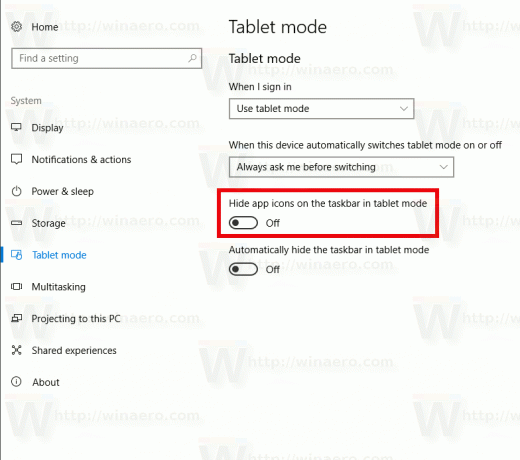
หรือเปลี่ยนตัวเลือกนี้ได้ด้วยการปรับแต่ง Registry
- เปิดตัวแก้ไขรีจิสทรี (ดูวิธีการ).
- ไปที่คีย์รีจิสทรีต่อไปนี้:
HKEY_CURRENT_USER\SOFTWARE\Microsoft\Windows\CurrentVersion\Explorer\Advanced
- ทางด้านขวา ให้สร้างหรือแก้ไขค่า DWORD 32 บิตที่ชื่อ TaskbarAppsVisibleInTabletMode ตั้งค่าเป็น 1 เพื่อเปิดใช้งานไอคอนแอปบนทาสก์บาร์ในโหมดแท็บเล็ต
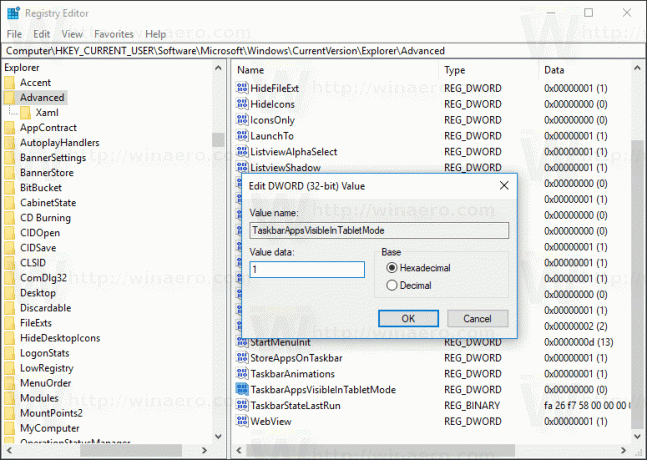
- เพื่อให้การเปลี่ยนแปลงมีผล คุณต้อง ออกจากระบบ และลงชื่อเข้าใช้บัญชีผู้ใช้ของคุณ
การเปลี่ยนแปลงนี้จะมีผลกับบัญชีผู้ใช้ของคุณเท่านั้น ผู้ใช้รายอื่นจะไม่ได้รับผลกระทบจากการปรับแต่งนี้
แค่นั้นแหละ.