เมานต์ไฟล์ VHD หรือ VHDX โดยอัตโนมัติเมื่อเริ่มต้นระบบใน Windows 10
วิธีเมานต์ไฟล์ VHD หรือ VHDX โดยอัตโนมัติเมื่อเริ่มต้นระบบใน Windows 10
Windows 10 รองรับไดรฟ์เสมือนโดยกำเนิด สามารถรับรู้และใช้ไฟล์ ISO, VHD และ VHDX สำหรับไฟล์ ISO Windows 10 จะสร้างดิสก์ไดรฟ์เสมือน สำหรับไฟล์ VHD และ VHDX Windows 10 จะสร้างไดรฟ์ใหม่ที่สามารถเข้าถึงได้ผ่านทางโฟลเดอร์ PC นี้ใน File Explorer นอกจากนี้ ไฟล์เหล่านี้ยังสามารถใช้ใน เครื่อง Hyper-V. คุณอาจสนใจที่จะต่อเชื่อมไฟล์ VHD(X) โดยอัตโนมัติเมื่อเริ่มต้น นี่คือวิธีที่สามารถทำได้
โฆษณา
ไฟล์ VHD และ VHDX คืออะไร
รูปแบบไฟล์ Virtual Hard Disk (VHD) ช่วยให้สามารถห่อหุ้มฮาร์ดดิสก์ลงในไฟล์แต่ละไฟล์เพื่อใช้โดยระบบปฏิบัติการเป็น ดิสก์เสมือน ในลักษณะเดียวกับที่ใช้ฟิสิคัลฮาร์ดดิสก์ ดิสก์เสมือนเหล่านี้สามารถโฮสต์ระบบไฟล์ดั้งเดิม (NTFS, FAT, exFAT และ UDFS) ในขณะที่สนับสนุนการทำงานของดิสก์และไฟล์มาตรฐาน ขนาดสูงสุดของไฟล์ VHD คือ 2,040 GB
VHDX เป็นเวอร์ชันใหม่ของรูปแบบ VHD ซึ่งมีความจุมากกว่ารูปแบบ VHD ที่เก่ากว่ามาก นอกจากนี้ยังให้การป้องกันข้อมูลเสียหายระหว่างไฟฟ้าขัดข้องและปรับการจัดตำแหน่งโครงสร้างให้เหมาะสม ของไดนามิกและดิฟเฟอเรนซ์ดิสก์เพื่อป้องกันการเสื่อมประสิทธิภาพบนฟิสิคัลภาคใหม่ขนาดใหญ่ ดิสก์ รองรับความจุฮาร์ดดิสก์เสมือนสูงสุด 64 TB
ประเภทดิสก์เสมือน
Windows 10 รองรับดิสก์เสมือนสองประเภท:
- แก้ไขแล้ว—ไฟล์ภาพ VHD ได้รับการจัดสรรล่วงหน้าในแหล่งสำรองสำหรับขนาดสูงสุดที่ร้องขอ
- ขยายได้—เรียกอีกอย่างว่า "ไดนามิก" "ขยายไดนามิก" และ "เบาบาง" ไฟล์ภาพ VHD ใช้เฉพาะเป็น พื้นที่บนแบ็คกิ้งสโตร์มากเท่าที่จำเป็นเพื่อเก็บข้อมูลจริงบนดิสก์เสมือนในปัจจุบัน ประกอบด้วย. เมื่อสร้างดิสก์เสมือนประเภทนี้ VHD API จะไม่ทดสอบพื้นที่ว่างบนฟิสิคัลดิสก์ตามขนาดสูงสุดที่ร้องขอ ดังนั้นจึงเป็นไปได้ที่จะสร้างดิสก์เสมือนแบบไดนามิกที่มีขนาดสูงสุดที่ใหญ่กว่าดิสก์ที่มีอยู่จริงที่มีอยู่ฟรี ช่องว่าง.
มีหลายวิธีที่คุณสามารถใช้ได้เพื่อสร้างไฟล์ VHD ฉันได้ตรวจสอบพวกเขาทั้งหมดในโพสต์บล็อกต่อไปนี้: สร้างไฟล์ VHD หรือ VHDX ใหม่ใน Windows 10.
หมายเหตุ: วิธีนี้ใช้คำสั่ง PowerShell ซึ่งทำงานเฉพาะเมื่อ เปิดใช้งานคุณสมบัติ Hyper-V แล้ว. คุณต้องเปิดใช้งาน Hyper-V บนพีซีของคุณเพื่อดำเนินการต่อ
ในการติดตั้งไฟล์ VHD หรือ VHDX โดยอัตโนมัติเมื่อเริ่มต้นระบบใน Windows 10
- เปิด เครื่องมือการดูแลระบบ.
- คลิกไอคอนตัวกำหนดเวลางาน

- ในไลบรารี Task Scheduler ให้คลิกที่ สร้างงาน... ลิงค์ด้านขวา

- ในกล่องโต้ตอบสร้างงาน ให้กรอกข้อความที่มีความหมายในช่องชื่อ เช่น "การเมานต์อัตโนมัติของไดรฟ์ VHD ของฉัน"
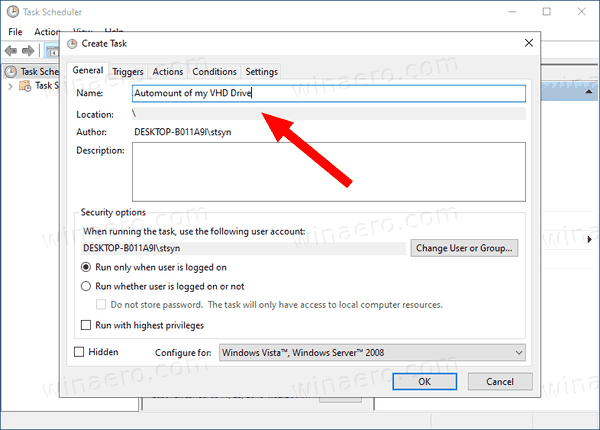
- ตั้งค่าตัวเลือกดังนี้:
- กำหนดค่าสำหรับ Windows 10
- เรียกใช้ไม่ว่าผู้ใช้จะเข้าสู่ระบบหรือไม่
- วิ่งด้วยสิทธิพิเศษสูงสุด box
- สลับไปที่แท็บทริกเกอร์แล้วคลิกที่ ใหม่... ปุ่ม.

- ตั้งค่า เริ่มภารกิจ ตัวเลือกที่จะ เมื่อเริ่มต้น.

- เลือกไปที่ การกระทำ แท็บและคลิกที่ ใหม่ ปุ่ม.

- ใน โปรแกรม/สคริปต์ ประเภทกล่องข้อความ
powershell.exe.
- พิมพ์ต่อไปนี้ใน เพิ่มอาร์กิวเมนต์ กล่องข้อความ:
Mount-VHD -Path "Full\path\to\your\VHD หรือ VHDX\file". เปลี่ยนเต็ม\path\to\your\VHD หรือ VHDX\fileไปยังเส้นทางแบบเต็มจริงของไฟล์ VHD/VHDX ที่คุณต้องการติดตั้งโดยอัตโนมัติเมื่อเริ่มต้น
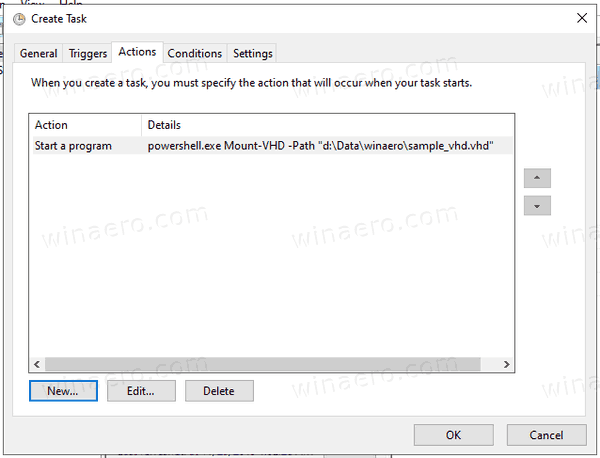
- เปลี่ยนไปที่ เงื่อนไข แท็บและปิดการใช้งานตัวเลือก เริ่มงานเฉพาะเมื่อคอมพิวเตอร์เปิดไฟ AC

- คลิกที่ปุ่ม OK เพื่อสร้างงาน
- พิมพ์รหัสผ่านบัญชีผู้ใช้ของคุณ (หรือข้อมูลประจำตัวของบัญชีผู้ใช้การดูแลระบบอื่น ๆ)

คุณทำเสร็จแล้ว!
หมายเหตุ:
- หากไฟล์ VHD ของคุณเข้ารหัสด้วย BitLocker คุณอาจต้องเพิ่มการหน่วงเวลาเพื่อให้พรอมต์ข้อมูลประจำตัวปรากฏขึ้นหลังจากที่คุณลงชื่อเข้าใช้ Windows เปิดใช้งาน งานล่าช้าสำหรับ ตัวเลือกบน ทริกเกอร์ใหม่ หน้า หรือแก้ไขทริกเกอร์ที่มีอยู่ 30 วินาทีน่าจะเพียงพอ
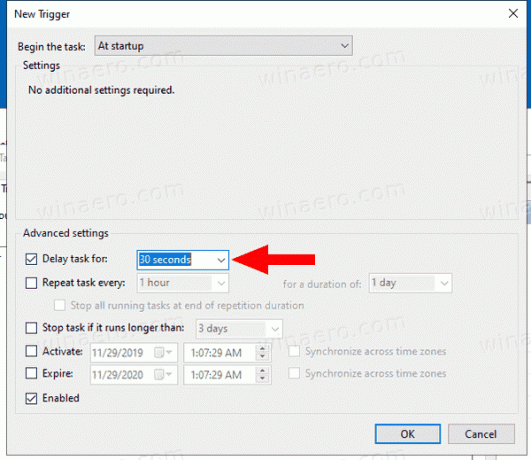
- คุณสามารถ ปิดการใช้งาน งานนี้เพื่อหยุดการติดตั้งไฟล์ VHD/VHDX ของคุณชั่วคราวเมื่อเริ่มต้น คุณสามารถเปิดใช้งานได้อีกครั้งเมื่อจำเป็น

- หากต้องการปิดใช้งานการต่อเชื่อมอัตโนมัติของไฟล์ VHD อย่างถาวร ให้ลบงานของคุณภายใต้ Administrative Tasks > Task Scheduler > Task Scheduler Library
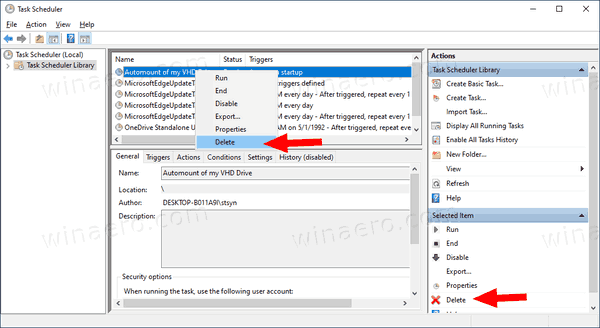
แค่นั้นแหละ.

