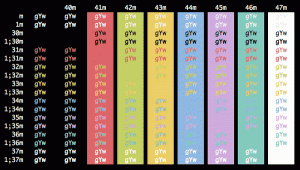นำเข้าเครื่องเสมือน Hyper-V ใน Windows 10
Windows 10, Windows 8.1 และ Windows 8 มาพร้อมกับ Client Hyper-V เพื่อให้คุณสามารถเรียกใช้ระบบปฏิบัติการของแขกที่ได้รับการสนับสนุนภายใน Virtual Machine Hyper-V คือไฮเปอร์ไวเซอร์ดั้งเดิมของ Microsoft สำหรับ Windows เดิมทีได้รับการพัฒนาสำหรับ Windows Server 2008 และย้ายไปยังระบบปฏิบัติการไคลเอนต์ Windows มีการปรับปรุงเมื่อเวลาผ่านไปและมีอยู่ใน Windows 10 รุ่นล่าสุดเช่นกัน คุณสามารถใช้คุณลักษณะนำเข้าและส่งออกเพื่อย้ายเครื่องเสมือนระหว่างเครื่องโฮสต์ Hyper-V ของคุณ นอกจากนี้ ด้วยการนำเข้าเครื่องเสมือนที่ส่งออกก่อนหน้านี้ คุณสามารถกู้คืนจากการสำรองข้อมูลได้
หมายเหตุ: เฉพาะ Windows 10 Pro, Enterprise และ Education ฉบับ รวมถึงเทคโนโลยีการจำลองเสมือน Hyper-V
Hyper-V. คืออะไร
Hyper-V คือโซลูชันการจำลองเสมือนของ Microsoft เองที่อนุญาตให้สร้างเครื่องเสมือนบนระบบ x86-64 ที่ใช้ Windows Hyper-V เปิดตัวครั้งแรกพร้อมกับ Windows Server 2008 และเปิดให้ใช้งานโดยไม่มีค่าใช้จ่ายเพิ่มเติมตั้งแต่ Windows Server 2012 และ Windows 8 Windows 8 เป็นระบบปฏิบัติการไคลเอนต์ Windows ตัวแรกที่รองรับการจำลองเสมือนสำหรับฮาร์ดแวร์ ด้วย Windows 8.1 Hyper-V ได้รับการปรับปรุงหลายอย่างเช่น Enhanced Session Mode ทำให้กราฟิกมีความเที่ยงตรงสูงสำหรับการเชื่อมต่อกับ VM โดยใช้ โปรโตคอล RDP และการเปลี่ยนเส้นทาง USB ซึ่งเปิดใช้งานจากโฮสต์ไปยัง VM Windows 10 นำการปรับปรุงเพิ่มเติมมาสู่ข้อเสนอไฮเปอร์ไวเซอร์ดั้งเดิม รวมทั้ง:
- Hot เพิ่มและลบสำหรับหน่วยความจำและอะแดปเตอร์เครือข่าย
- Windows PowerShell Direct – ความสามารถในการเรียกใช้คำสั่งภายในเครื่องเสมือนจากระบบปฏิบัติการโฮสต์
- Linux Secure Boot - Ubuntu 14.04 และใหม่กว่า และ SUSE Linux Enterprise Server 12 OS ที่รันบนเครื่องเสมือนรุ่นที่ 2 ในตอนนี้สามารถบูตได้ด้วยตัวเลือกการบูตแบบปลอดภัยที่เปิดใช้งาน
- Hyper-V Manager การจัดการระดับล่าง - ตัวจัดการ Hyper-V สามารถจัดการคอมพิวเตอร์ที่ใช้ Hyper-V บน Windows Server 2012, Windows Server 2012 R2 และ Windows 8.1
นำเข้าเครื่องเสมือนใน Hyper-V
การนำเข้าเครื่องเสมือน Hyper-V ใน Windows 10 จะลงทะเบียน VM กับโฮสต์ Hyper-V คุณสามารถนำเข้ากลับเข้าไปในโฮสต์หรือไปยังโฮสต์ใหม่ได้ หากคุณกำลังนำเข้าไปยังโฮสต์เดียวกัน คุณไม่จำเป็นต้องส่งออกเครื่องเสมือนก่อน เนื่องจาก Hyper-V พยายามสร้างเครื่องเสมือนขึ้นใหม่จากไฟล์ที่พร้อมใช้งาน การนำเข้าเครื่องเสมือนจะลงทะเบียนเพื่อให้สามารถใช้กับโฮสต์ Hyper-V ได้
ตัวช่วยสร้างการนำเข้าเครื่องเสมือนยังช่วยคุณแก้ไขความไม่เข้ากันที่อาจเกิดขึ้นได้เมื่อย้ายจากโฮสต์หนึ่งไปยังอีกโฮสต์หนึ่ง โดยทั่วไปจะมีความแตกต่างในฮาร์ดแวร์จริง เช่น หน่วยความจำ สวิตช์เสมือน และตัวประมวลผลเสมือน
Hyper-V มีการนำเข้าสามประเภท:
- ลงทะเบียนในสถานที่ – ประเภทนี้ถือว่าไฟล์ส่งออกอยู่ในตำแหน่งที่คุณจะจัดเก็บและเรียกใช้เครื่องเสมือน เครื่องเสมือนที่นำเข้ามี ID เดียวกับที่ทำในขณะส่งออก ด้วยเหตุนี้ หากเครื่องเสมือนลงทะเบียนกับ Hyper-V แล้ว จำเป็นต้องลบเครื่องเสมือนก่อนการนำเข้าจะทำงาน เมื่อการนำเข้าเสร็จสิ้น ไฟล์ที่ส่งออกจะกลายเป็นไฟล์สถานะกำลังทำงานและไม่สามารถลบออกได้
- คืนค่าเครื่องเสมือน – กู้คืนเครื่องเสมือนไปยังตำแหน่งที่คุณเลือก หรือใช้ค่าเริ่มต้นเป็น Hyper-V ประเภทการนำเข้านี้จะสร้างสำเนาของไฟล์ที่ส่งออกและย้ายไปยังตำแหน่งที่เลือก เมื่อนำเข้า เครื่องเสมือนจะมี ID เดียวกับที่ทำในขณะส่งออก ด้วยเหตุนี้ หากเครื่องเสมือนทำงานอยู่ใน Hyper-V อยู่แล้ว จำเป็นต้องลบเครื่องดังกล่าวก่อนการนำเข้าจึงจะเสร็จสมบูรณ์ เมื่อการนำเข้าเสร็จสิ้น ไฟล์ที่ส่งออกจะยังคงเหมือนเดิมและสามารถลบออกหรือนำเข้าอีกครั้งได้
- คัดลอกเครื่องเสมือน – ซึ่งคล้ายกับประเภทการคืนค่าที่คุณเลือกตำแหน่งสำหรับไฟล์ ข้อแตกต่างคือเครื่องเสมือนที่นำเข้ามี ID ใหม่ที่ไม่ซ้ำกัน ซึ่งหมายความว่าคุณสามารถนำเข้าเครื่องเสมือนไปยังโฮสต์เดียวกันได้หลายครั้ง
เป็นไปได้ที่จะส่งออกเครื่องเสมือน Hyper-V ด้วย Hyper-V Manager หรือ PowerShell มาทบทวนทั้งสองวิธีกัน
ในการนำเข้าเครื่องเสมือน Hyper-V ใน Windows 10
- เปิดตัวจัดการ Hyper-V จากเมนูเริ่ม เคล็ดลับ: ดู วิธีนำทางแอพตามตัวอักษรในเมนูเริ่มของ Windows 10. สามารถพบได้ใน Windows Administrative Tools > Hyper - V manager
- คลิกชื่อโฮสต์ของคุณทางด้านซ้าย
- ทางด้านขวา ให้คลิกที่ นำเข้าเครื่องเสมือน ทางด้านขวา (บานหน้าต่างการดำเนินการ)
- คลิก ต่อไป บน ก่อนที่คุณจะเริ่มต้น หน้าจอ.
- ในหน้าถัดไป ให้เรียกดูโฟลเดอร์ที่มีไฟล์ของ VM ที่คุณต้องการนำเข้า
- เลือก VM และคลิกที่ ต่อไป ปุ่ม.
- เลือกประเภทการนำเข้าที่ต้องการ (ดูด้านบน)
- ในหน้าถัดไป ให้คลิกที่ปุ่ม Finish
หมายเหตุ: หากคุณเลือกตัวเลือก "กู้คืนเครื่องเสมือน" หรือ "คัดลอกเครื่องเสมือน" คุณจะสามารถปรับแต่งโฟลเดอร์เพื่อจัดเก็บ VM ของคุณได้
คุณทำเสร็จแล้ว
นำเข้าเครื่องเสมือน Hyper-V ด้วย PowerShell
ลงทะเบียนในสถานที่
- เปิด PowerShell ในฐานะผู้ดูแลระบบ.เคล็ดลับ: คุณสามารถ เพิ่มเมนูบริบท "เปิด PowerShell ในฐานะผู้ดูแลระบบ".
- ดำเนินการคำสั่งถัดไปเพื่อลงทะเบียนในสถานที่ (เครื่องเสมือนที่นำเข้ามี ID เดียวกันกับที่ทำในขณะส่งออก):
นำเข้า VM -Path 'C:\
\2B91FEB3-F1E0-4FFF-B8BE-29CED892A95A.vmcx' - แทนที่ชื่อของไฟล์ *.vmcx ด้วยชื่อไฟล์จริงของ VM ของคุณ ใช้เส้นทางแบบเต็มจริงของที่เก็บไฟล์เครื่องเสมือนที่คุณต้องการนำเข้า
คืนค่า
- เปิด PowerShell ในฐานะผู้ดูแลระบบ.
- ดำเนินการคำสั่งถัดไปเพื่อนำเข้าเครื่องเสมือนที่ระบุเส้นทางของคุณเองสำหรับไฟล์เครื่องเสมือน:
นำเข้า VM -Path 'C:\
\2B91FEB3-F1E0-4FFF-B8BE-29CED892A95A.vmcx' -Copy -VhdDestinationPath 'D:\hyper-v machines\Win10vm' -VirtualMachinePath 'D:\hyper-v machines\Win10vm' - แทนที่ค่าตัวอย่างด้วยพาธและชื่อที่ถูกต้อง
นำเข้าเป็นสำเนา
- เปิด PowerShell ในฐานะผู้ดูแลระบบ.
- ดำเนินการคำสั่งถัดไปเพื่อนำเข้าและย้ายไฟล์เครื่องเสมือนไปยังตำแหน่ง Hyper-V เริ่มต้น
นำเข้า VM -Path 'C:\
\2B91FEB3-F1E0-4FFF-B8BE-29CED892A95A.vmcx' -คัดลอก -GenerateNewId - แทนที่ค่าตัวอย่างด้วยพาธและชื่อที่ถูกต้อง
แค่นั้นแหละ.
บทความที่เกี่ยวข้อง:
- ส่งออกเครื่องเสมือน Hyper-V ใน Windows 10
- เปลี่ยนโฟลเดอร์เริ่มต้นเครื่องเสมือน Hyper-V ใน Windows 10
- เปลี่ยนโฟลเดอร์ฮาร์ดดิสก์เสมือน Hyper-V ใน Windows 10
- ลบฟลอปปีดิสก์ไดรฟ์ใน Windows Hyper-V Virtual Machine
- เปลี่ยน DPI ของเครื่องเสมือน Hyper-V (แสดงระดับการซูมการปรับขนาด)
- สร้างทางลัดสำหรับ Hyper-V Virtual Machine ใน Windows 10
- เปิดใช้งานหรือปิดใช้งาน Hyper-V Enhanced Session ใน Windows 10
- วิธีเปิดใช้งานและใช้ Hyper-V ใน Windows 10
- สร้าง Ubuntu Virtual Machines ด้วย Hyper-V Quick Create