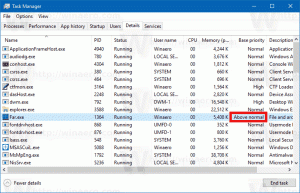เพิ่มไลบรารี่ให้กับพีซีเครื่องนี้ใน Windows 10 และ Windows 8.1
วันนี้ฉันอยากจะแบ่งปันเคล็ดลับที่จะช่วยให้คุณมีไอคอน Libraries ภายในโฟลเดอร์ PC เครื่องนี้ ใช้ได้กับ Windows 10, Windows 8.1 และ Windows 8 ฉันเดาว่ามันน่าจะใช้งานได้ใน Windows 7 เช่นกัน แต่ฉันยังไม่ได้ตรวจสอบ การมี Libraries ในพีซีเครื่องนี้ช่วยประหยัดเวลาได้มากสำหรับผู้ที่ใช้ฟีเจอร์ Libraries บ่อยๆ อย่างที่ต้องการ ให้สิทธิ์เข้าถึง Libraries เพียงคลิกเดียวจากไดอะล็อก Open/Save Windows แบบเก่าที่ไม่มีโฟลเดอร์ บานหน้าต่าง
ซึ่งสามารถทำได้โดยใช้เคล็ดลับ Registry ง่ายๆ ทำดังต่อไปนี้:
- เปิด ตัวแก้ไขรีจิสทรี.
- ไปที่คีย์รีจิสทรีต่อไปนี้:
HKEY_CLASSES_ROOT\CLSID\{031E4825-7B94-4dc3-B131-E946B44C8DD5}เคล็ดลับ: ดู วิธีข้ามไปยังคีย์รีจิสทรีที่ต้องการได้ด้วยคลิกเดียว.
- เป็นเจ้าของคีย์นั้นตามที่อธิบายไว้ ที่นี่.
- ตอนนี้ที่คีย์รีจิสทรีที่กล่าวถึงข้างต้น ให้สร้างค่า DWORD 32 บิตใหม่ชื่อ คำอธิบายID และตั้งค่าเป็น 3 ค่านี้จะใช้เพื่อแสดงไลบรารีในหมวด "โฟลเดอร์" ภายในพีซีเครื่องนี้
- หากคุณใช้ Windows รุ่น 64 บิต (ดู วิธีการตรวจสอบว่าคุณใช้ Windows รุ่น 32 บิตหรือ 64 บิต) เป็นเจ้าของและเข้าถึงคีย์รีจิสทรีต่อไปนี้อย่างเต็มรูปแบบด้วย:
HKEY_CLASSES_ROOT\Wow6432Node\CLSID\{031E4825-7B94-4dc3-B131-E946B44C8DD5}อีกครั้ง ให้สร้างพารามิเตอร์ DescriptionID เดียวกันที่นี่เช่นกัน
- ตอนนี้ไปที่คีย์รีจิสทรีต่อไปนี้:
HKEY_LOCAL_MACHINE\SOFTWARE\Microsoft\Windows\CurrentVersion\Explorer\MyComputer\NameSpace
สร้างคีย์ย่อยใหม่ที่นี่ชื่อ {031e4825-7b94-4dc3-b131-e946b44c8dd5}:
ในกรณีของระบบปฏิบัติการ 64 บิต ให้สร้างคีย์ย่อยเดียวกันภายใต้คีย์ต่อไปนี้:HKEY_LOCAL_MACHINE\SOFTWARE\Wow6432Node\Microsoft\Windows\CurrentVersion\Explorer\MyComputer\NameSpace
- ออกจากระบบและกลับเข้าสู่ระบบบัญชี Windows ของคุณ หรือคุณสามารถเพียงแค่ รีสตาร์ทเชลล์ Explorer.
คุณยังสามารถใช้เครื่องมือ RegOwnershipEx ที่รวดเร็วของเราเพื่อเป็นเจ้าของคีย์รีจิสทรีได้อย่างง่ายดาย สามารถดาวน์โหลด RegOwnershipEx ได้ ที่นี่
ตอนนี้ เมื่อคุณเปิดพีซีเครื่องนี้ คุณจะเห็น Libraries อยู่ข้างใน นี่คือภาพหน้าจอจาก Windows 10 TP ของฉัน:
คุณทำเสร็จแล้ว หากต้องการย้อนกลับการเปลี่ยนแปลงทั้งหมด ก็เพียงพอที่จะลบคีย์ย่อย {031e4825-7b94-4dc3-b131-e946b44c8dd5} ออกจาก
HKEY_LOCAL_MACHINE\SOFTWARE\Wow6432Node\Microsoft\Windows\CurrentVersion\Explorer\MyComputer\NameSpace และ HKEY_LOCAL_MACHINE\SOFTWARE\Microsoft\Windows\CurrentVersion\Explorer\MyComputer\NameSpace คีย์และลบข้อมูลข้างต้น พารามิเตอร์ DescriptionID