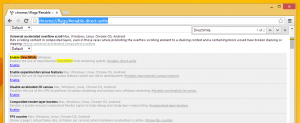วิธีเปลี่ยนลำดับความสำคัญของกระบวนการใน Windows 10
ตามที่คุณอาจทราบแล้ว Windows จะแชร์ทรัพยากร CPU ของคอมพิวเตอร์ของคุณระหว่างแอปที่ทำงานอยู่ จำนวนทรัพยากรที่จะมอบให้กับกระบวนการนั้นพิจารณาจากลำดับความสำคัญ ยิ่งระดับความสำคัญสูงเท่าใด ทรัพยากรก็จะยิ่งได้รับการจัดสรรให้กับกระบวนการมากขึ้น ในบทความนี้ เราจะมาดูวิธีตั้งค่าหรือเปลี่ยนลำดับความสำคัญของกระบวนการใน Windows 10
โฆษณา
มี 6 ระดับความสำคัญที่พร้อมใช้งานสำหรับกระบวนการใน Windows ดังนี้:
- ต่ำ
- ต่ำกว่าปกติ
- ปกติ
- สูงกว่าปกติ
- สูง
- เรียลไทม์
Normal คือระดับเริ่มต้น แอพส่วนใหญ่เริ่มต้นด้วยระดับความสำคัญนี้และทำงานโดยไม่มีปัญหา ผู้ใช้สามารถเปลี่ยนลำดับความสำคัญของกระบวนการชั่วคราวเพื่อเพิ่มความเร็วของแอปหรือทำให้ช้าลงและทำให้ใช้ทรัพยากรน้อยลง ระดับความสำคัญใหม่ที่นำไปใช้กับแอปจะมีผลจนกว่ากระบวนการของแอปจะสิ้นสุดลง เมื่อคุณออกจากระบบ ครั้งต่อไปที่แอปจะเปิดขึ้นด้วยระดับความสำคัญเริ่มต้น (ปกติ) เว้นแต่ว่าตัวแอปเองจะมีการตั้งค่าให้เปลี่ยนลำดับความสำคัญโดยอัตโนมัติ
แอพบางตัวสามารถปรับลำดับความสำคัญได้โดยอัตโนมัติ โปรแกรมเก็บถาวร WinRAR และ 7-Zip ที่ได้รับความนิยมสามารถเพิ่มลำดับความสำคัญเป็น "สูงกว่าปกติ" เพื่อเพิ่มความเร็วในกระบวนการเก็บถาวร หรือเครื่องเล่นสื่อเช่น Winamp สามารถเพิ่มลำดับความสำคัญของกระบวนการระหว่างการเล่น
ก่อนที่คุณจะดำเนินการต่อ คุณต้องรู้สิ่งต่อไปนี้ ผู้ใช้ไม่ได้กำหนดระดับความสำคัญตามเวลาจริง อาจทำให้ระบบไม่เสถียร แอปพลิเคชันที่ทำงานที่ลำดับความสำคัญนี้สามารถกิน 100% ของ CPU และขัดขวางการป้อนข้อมูลของแป้นพิมพ์และเมาส์ ทำให้พีซีไม่สามารถใช้งานได้
หากต้องการเปลี่ยนลำดับความสำคัญของกระบวนการใน Windows 10ให้ทำดังต่อไปนี้
- เปิดตัวจัดการงาน.
- เปลี่ยนเป็นมุมมองรายละเอียดเพิ่มเติมหากต้องการโดยใช้ลิงก์ "รายละเอียดเพิ่มเติม" ที่มุมล่างขวา

- สลับไปที่แท็บรายละเอียด

- คลิกขวาที่กระบวนการที่ต้องการและเลือก กำหนดลำดับความสำคัญ จากเมนูบริบท ในเมนูย่อยแบบเลื่อนลง เลือกระดับความสำคัญที่ต้องการ เช่น เหนือปกติ.

- กล่องโต้ตอบต่อไปนี้จะเปิดขึ้น:
 ยืนยันการดำเนินการและคุณทำเสร็จแล้ว
ยืนยันการดำเนินการและคุณทำเสร็จแล้ว
มีวิธีเริ่มต้นกระบวนการด้วยลำดับความสำคัญที่ต้องการ สามารถทำได้ด้วยคำสั่งคอนโซล "start" ซึ่งมีอยู่ในพร้อมท์คำสั่งแบบคลาสสิก (cmd.exe) นี่คือวิธีการ
วิธีเริ่มแอพที่มีระดับความสำคัญเฉพาะ
- เปิด พรอมต์คำสั่งใหม่ ตัวอย่าง.
- พิมพ์หรือคัดลอกและวางคำสั่งต่อไปนี้:
เริ่ม "" /AboveNormal "C:\Windows\System32\notepad.exe"
 สิ่งนี้จะเริ่มต้น Notepad ด้วยลำดับความสำคัญเหนือปกติ
สิ่งนี้จะเริ่มต้น Notepad ด้วยลำดับความสำคัญเหนือปกติ แทนที่ค่าด้วยระดับความสำคัญที่ต้องการ เช่น High หรือ BelowNormal แทนที่พาธของไฟล์สั่งการด้วยพาธแบบเต็มไปยังแอพที่คุณต้องการเรียกใช้
แทนที่ค่าด้วยระดับความสำคัญที่ต้องการ เช่น High หรือ BelowNormal แทนที่พาธของไฟล์สั่งการด้วยพาธแบบเต็มไปยังแอพที่คุณต้องการเรียกใช้
สุดท้ายโดยใช้เครื่องมือคอนโซล wmicคุณสามารถเปลี่ยนระดับความสำคัญของกระบวนการของแอปที่รันอยู่แล้วได้ สิ่งนี้มีประโยชน์ในสคริปต์การทำงานอัตโนมัติต่างๆ
วิธีเปลี่ยนระดับความสำคัญของแอพโดยใช้ wmic
- เปิด พรอมต์คำสั่งใหม่ ตัวอย่าง.
- พิมพ์หรือคัดลอกและวางคำสั่งต่อไปนี้:
กระบวนการ wmic โดยที่ name="Process Name" เรียก setpriority "Priority Level"
แทนที่ส่วน 'ชื่อกระบวนการ' ด้วยชื่อจริงของกระบวนการ เช่น "notepad.exe"
แทนที่ส่วน 'ระดับความสำคัญ' ตามตารางถัดไป:ค่าระดับความสำคัญ ชื่อระดับความสำคัญ 256 เรียลไทม์ 128 สูง 32768 สูงกว่าปกติ 32 ปกติ 16384 ต่ำกว่าปกติ 64 ต่ำ คุณสามารถใช้ค่าหรือชื่อในคำสั่ง สองตัวอย่างต่อไปนี้ทำเช่นเดียวกัน:
กระบวนการ wmic โดยที่ name="notepad.exe" เรียก setpriority 32768
กระบวนการ wmic โดยที่ name="notepad.exe" เรียก setpriority "เหนือปกติ"

แค่นั้นแหละ.