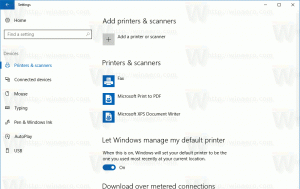วิธีเปลี่ยนการหมดเวลาของเมนูบู๊ตใน Windows 10
ด้วย Windows 8 Microsoft ได้ทำการเปลี่ยนแปลงประสบการณ์การบูต NS ตัวโหลดการบูตแบบข้อความอย่างง่าย ถูกปิดใช้งานโดยค่าเริ่มต้นแล้ว และมีส่วนติดต่อผู้ใช้แบบกราฟิกที่เป็นมิตรกับการสัมผัส พร้อมด้วยไอคอนและข้อความ Windows 10 มีสิ่งนี้เช่นกัน
ในการกำหนดค่าการบูตแบบคู่ ตัวโหลดการบูตที่ทันสมัยจะแสดงรายการระบบปฏิบัติการที่ติดตั้งทั้งหมดเป็นเวลา 30 วินาที หลังจากช่วงเวลานี้ หากผู้ใช้ไม่ได้แตะแป้นพิมพ์ ระบบปฏิบัติการเริ่มต้นจะเริ่มต้นขึ้น คุณอาจต้องการเปลี่ยนการหมดเวลานี้เป็นค่าอื่น เรามาดูกันว่าควรทำอย่างไร
วิธีเปลี่ยนการหมดเวลาเมนูบูตใน Windows 10ให้ทำดังต่อไปนี้
- ในเมนูการบู๊ตให้คลิกที่ลิงค์ เปลี่ยนค่าเริ่มต้นหรือเลือกตัวเลือกอื่น ที่ด้านล่างของหน้าจอ
- ในหน้าถัดไป ให้คลิก เปลี่ยนตัวจับเวลา.
- ตั้งค่าการหมดเวลาใหม่เพื่อกำหนดระยะเวลาที่ผู้ใช้ต้องรอก่อนที่ระบบปฏิบัติการเริ่มต้นจะบู๊ตโดยอัตโนมัติ
เคล็ดลับ: คุณสามารถ บูต Windows 10 เข้าสู่ Advanced Startup Optionsและเลือกรายการ ใช้ระบบปฏิบัติการอื่น ดูภาพหน้าจอต่อไปนี้
หากคุณไม่พอใจกับตัวเลือกที่กำหนดไว้ล่วงหน้าสามตัวในตัวจับเวลา คุณสามารถตั้งค่าแบบกำหนดเองด้วยยูทิลิตี้คอนโซลในตัว "bcdedit" เปิดและ พรอมต์คำสั่งยกระดับ และพิมพ์คำสั่งต่อไปนี้:
bcdedit /timeout new_timeout_value
new_timeout_value ระบุวินาทีตั้งแต่ 0 ถึง 999 ตัวอย่างเช่น หากคุณต้องการตั้งค่าระยะหมดเวลาการบู๊ตเป็น 1 นาที ให้รันคำสั่ง
bcdedit / หมดเวลา 60
หมายเหตุ: การใช้ 0 วินาทีจะขจัดระยะหมดเวลาการบูต ระบบปฏิบัติการเริ่มต้นจะเริ่มต้นทันที
แอปเพล็ตคุณสมบัติของระบบแบบคลาสสิกสามารถใช้เพื่อกำหนดค่าการหมดเวลาการบูตโดยใช้ GUI
กดปุ่ม Win + R พร้อมกันบนแป้นพิมพ์ กล่องโต้ตอบเรียกใช้จะปรากฏขึ้นบนหน้าจอ พิมพ์ข้อมูลต่อไปนี้ลงในกล่องข้อความแล้วกด Enter:
คุณสมบัติของระบบขั้นสูง
คุณสมบัติระบบขั้นสูงจะเปิดขึ้น กด การตั้งค่า ปุ่มใน การเริ่มต้นและการกู้คืน ส่วนเรื่อง ขั้นสูง แท็บ
สุดท้าย คุณสามารถใช้เครื่องมือ msconfig ในตัวเพื่อเปลี่ยนระยะหมดเวลาการบู๊ตได้ กด Win + R แล้วพิมพ์ msconfig ในช่อง Run
บนแท็บการบูต กำหนดค่า หมดเวลา ตัวเลือก. จากนั้นทำเครื่องหมายที่ช่องทำเครื่องหมาย ทำให้การตั้งค่าการบูตทั้งหมดเป็นแบบถาวร