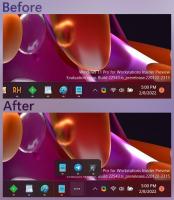เปิดคิวเครื่องพิมพ์ด้วยทางลัดใน Windows 10
หากคุณมีเครื่องพิมพ์ท้องถิ่นหรือเครื่องพิมพ์เครือข่ายที่เชื่อมต่อกับพีซี Windows 10 คุณอาจต้องเปิดเครื่องพิมพ์นั้น คิวหรือหน้าต่างสถานะการพิมพ์เป็นครั้งคราวเพื่อลบงานพิมพ์ที่ค้างหรือหยุดชั่วคราว การพิมพ์ คุณสามารถสร้างทางลัดพิเศษด้วยคำสั่ง rundll32 ซึ่งจะช่วยให้คุณสามารถเข้าถึงคิวการพิมพ์ได้โดยตรงในคลิกเดียว
โฆษณา
ใน Windows 10 คุณสามารถจัดการคิวเครื่องพิมพ์โดยใช้ Devices and Printers ในแอป Control Panel แบบคลาสสิก หรือใน Settings->Devices->Printers and Scanners คุณอาจต้องการประหยัดเวลาของคุณและสร้างทางลัดพิเศษเพื่อเปิดคิวของเครื่องพิมพ์เฉพาะด้วยการคลิกเพียงครั้งเดียว
เปิดคิวเครื่องพิมพ์ด้วยทางลัดใน Windows 10
ก่อนอื่น คุณต้องค้นหาชื่อที่แน่นอนของเครื่องพิมพ์ที่ติดตั้ง
- เปิดการตั้งค่า.
- ไปที่หน้าแรก\อุปกรณ์\เครื่องพิมพ์และสแกนเนอร์
- ค้นหาเครื่องพิมพ์ที่ต้องการในรายการทางด้านขวาและจดชื่อไว้

ตอนนี้ทำดังต่อไปนี้
- คลิกขวาที่เดสก์ท็อปแล้วเลือก ใหม่ - ทางลัด.

- ในกล่องเป้าหมายทางลัด พิมพ์หรือคัดลอกและวางคำสั่งต่อไปนี้:
rundll32.exe printui.dll, PrintUIEntry /o /n "ชื่อเครื่องพิมพ์ของคุณ"
แทนที่ส่วน "ชื่อเครื่องพิมพ์ของคุณ" ด้วยชื่อเครื่องพิมพ์จริงที่เชื่อมต่อกับอุปกรณ์ของคุณ ตัวอย่างเช่น ฉันจะใช้ "Microsoft XPS Document Writer"

- ให้ชื่อที่เป็นที่รู้จักแก่ทางลัดของคุณ:

- ตั้งค่าไอคอนที่ต้องการสำหรับทางลัดและคุณทำเสร็จแล้ว

คุณทำเสร็จแล้ว เมื่อคุณคลิกทางลัดที่คุณสร้างขึ้น คิวของเครื่องพิมพ์สำหรับเครื่องพิมพ์ที่ระบุจะเปิดขึ้นบนหน้าจอ

คุณสามารถกำหนดปุ่มลัดส่วนกลางให้กับทางลัดที่คุณสร้างขึ้น
เปิดคิวเครื่องพิมพ์ด้วยปุ่มลัดใน Windows 10
ใน Windows 10 คุณสามารถกำหนดปุ่มลัดสากลสำหรับทุกๆ แอพพลิเคชั่นที่ติดตั้งโดยไม่ต้องใช้ซอฟต์แวร์ของบริษัทอื่น กล่องข้อความพิเศษในคุณสมบัติช็อตคัททำให้คุณสามารถระบุชุดของปุ่มลัดซึ่งจะใช้ในการเปิดช็อตคัท หากคุณได้ตั้งค่าปุ่มลัดสำหรับทางลัดไว้ในโฟลเดอร์เมนู Start แล้ว ปุ่มลัดดังกล่าวจะพร้อมใช้งานในทุกหน้าต่างที่เปิดอยู่ ทุกแอปพลิเคชัน
ฉันกล่าวถึงคุณลักษณะนี้ในบทความต่อไปนี้:
กำหนดปุ่มลัดส่วนกลางเพื่อเปิดแอปใดๆ ใน Windows 10
ในการกำหนดปุ่มลัดส่วนกลางให้กับทางลัด Open Printer Queue ที่คุณสร้างขึ้น ให้ทำดังต่อไปนี้
- กด ชนะ + NS คีย์ลัดร่วมกันบนแป้นพิมพ์ของคุณเพื่อเปิดกล่องโต้ตอบเรียกใช้ เคล็ดลับ: ดู รายการสุดท้ายของแป้นพิมพ์ลัด Windows ทั้งหมดพร้อมปุ่ม Win).
- พิมพ์ข้อมูลต่อไปนี้ในกล่อง Run:
เชลล์: เมนูเริ่ม
 ข้อความด้านบนเป็นคำสั่งเชลล์ อ่านบทความต่อไปนี้สำหรับรายละเอียด:
ข้อความด้านบนเป็นคำสั่งเชลล์ อ่านบทความต่อไปนี้สำหรับรายละเอียด:- รายการคำสั่งเชลล์ใน Windows 10
- รายการตำแหน่งเชลล์ CLSID (GUID) ใน Windows 10
- หน้าต่าง File Explorer จะปรากฏขึ้นพร้อมกับตำแหน่งโฟลเดอร์เมนูเริ่ม คัดลอกทางลัดของคุณที่นั่น:

- คลิกขวาที่ทางลัดและเลือกคุณสมบัติในเมนูบริบท เคล็ดลับ: แทนที่จะคลิกขวา คุณสามารถดับเบิลคลิกที่ทางลัดในขณะที่กดปุ่ม Alt ค้างไว้ได้ ดู วิธีเปิดคุณสมบัติของไฟล์หรือโฟลเดอร์อย่างรวดเร็วใน File Explorer.
- ตั้งค่าปุ่มลัดที่คุณต้องการใน ปุ่มลัด กล่องข้อความ และคุณจะสามารถเปิดแอปได้อย่างรวดเร็วทุกเมื่อโดยใช้ปุ่มลัดที่คุณระบุ:

แค่นั้นแหละ.