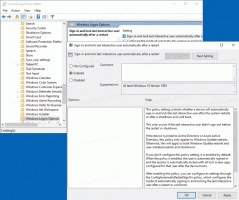วิธีการส่งออกและนำเข้าแผนการใช้พลังงานใน Windows 10
หากคุณกำลังปรับแต่งแผนการใช้พลังงานที่รวมอยู่ใน Windows 10 การส่งออกไปยังไฟล์อาจเป็นประโยชน์ เมื่อใช้ไฟล์นั้น คุณจะสามารถกู้คืนการตั้งค่าแผนการใช้พลังงานได้อย่างรวดเร็วหลังจากติดตั้งระบบปฏิบัติการใหม่ หรือปรับใช้บนพีซีหลายเครื่อง นี่คือวิธีที่สามารถทำได้
โฆษณา
ตามค่าเริ่มต้น Windows 10 จะมีแผนการใช้พลังงานเช่น High Performance, Balanced, Power Saver เป็นต้น แผนเหล่านี้ได้รับการออกแบบมาเพื่อให้คุณสลับกลุ่มการตั้งค่าฮาร์ดแวร์และพลังงานของระบบได้อย่างรวดเร็ว (เช่น จอแสดงผล สลีป ฯลฯ) พีซีของคุณสามารถมีแผนการใช้พลังงานเพิ่มเติมที่กำหนดโดยผู้จำหน่าย การตั้งค่าพลังงานเหล่านี้ส่งผลต่อระยะเวลาการใช้งานแบตเตอรี่และปริมาณพลังงานที่พีซีของคุณกิน สามารถปรับแต่งการตั้งค่าแผนการใช้พลังงานเหล่านี้ได้โดยใช้ ตัวเลือกพลังงานขั้นสูง.

Windows 10 มาพร้อมกับ UI ใหม่อีกครั้งเพื่อเปลี่ยนตัวเลือกที่เกี่ยวข้องกับพลังงานของระบบปฏิบัติการ แผงควบคุมแบบคลาสสิกกำลังสูญเสียคุณสมบัติต่างๆ และอาจถูกแทนที่ด้วยแอปการตั้งค่า แอปการตั้งค่ามีการตั้งค่ามากมายซึ่งมีให้ใช้งานเฉพาะในแผงควบคุมเท่านั้น ไอคอนพื้นที่แจ้งเตือนแบตเตอรี่ในซิสเต็มเทรย์ Windows 10 ก็เช่นกัน
แทนที่ด้วย Modern UI. ใหม่. หากคุณต้องการส่งออกแผนการใช้พลังงานอย่างรวดเร็ว ยังไม่มีวิธี GUI ดังนั้นคุณควรใช้เครื่องมือคอนโซลแทน powercfg.exe.NS powercfg.exe ยูทิลิตี้คอนโซลมีอยู่ใน Windows ตั้งแต่ Windows XP การใช้ตัวเลือกที่มีให้โดยแอปนั้นทำให้สามารถจัดการการตั้งค่าพลังงานต่างๆ ของระบบปฏิบัติการได้ สามารถใช้เพื่อส่งออกตัวเลือกแผนการใช้พลังงานของคุณไปยังไฟล์
ในการส่งออกแผนการใช้พลังงานใน Windows 10ให้ทำดังต่อไปนี้
- เปิด พรอมต์คำสั่งที่ยกระดับ.
- พิมพ์คำสั่งต่อไปนี้เพื่อแสดงรายการแผนการใช้พลังงานที่พร้อมใช้งานทั้งหมด:
powercfg.exe /L.
- คุณจะเห็นได้ว่าทุกรูปแบบพลังงานใน Windows มี GUID ของตัวเอง จด GUID ของแผนการใช้พลังงานที่คุณต้องการส่งออก
- ดำเนินการคำสั่งต่อไปนี้:
powercfg -export "%UserProfile%\Desktop\PowerPlan.pow" GUID. แทนที่ส่วน GUID ด้วยค่า GUID จริง นอกจากนี้ คุณสามารถเปลี่ยนหน้าเป็นไฟล์สำรอง (*.pow)
คุณทำเสร็จแล้ว คำสั่งตัวอย่างสามารถมีลักษณะดังนี้
powercfg - ส่งออก "C:\data\High Peformance.pow" 8c5e7fda-e8bf-4a96-9a85-a6e23a8c635c
เมื่อใช้คำสั่งด้านบน คุณจะส่งออกแผนการใช้พลังงานประสิทธิภาพสูงไปยังไฟล์ C:\data\High Peformance.pow. ตอนนี้ มาดูวิธีการนำเข้าแผนพลังงานที่คุณได้ส่งออกไปก่อนหน้านี้
นำเข้าแผนการใช้พลังงานใน Windows 10
- เปิด พรอมต์คำสั่งที่ยกระดับ.
- พิมพ์คำสั่งต่อไปนี้:
powercfg -import "เส้นทางแบบเต็มไปยังไฟล์ .pow ของคุณ". - ระบุเส้นทางที่ถูกต้องไปยังไฟล์ *.pow ของคุณ คุณจะได้รับสิ่งนี้:

- ขณะนี้มีการนำเข้าแผนการใช้พลังงานและมี GUID ของตัวเอง
ตอนนี้คุณสามารถแสดงรายการแผนการใช้พลังงานของคุณด้วย powercfg /L สั่งการ.

ในการเปิดใช้งานแผนพลังงานที่นำเข้า ให้ดำเนินการคำสั่งต่อไปนี้:
powercfg -setactive GUID
แน่นอน คุณสามารถเปลี่ยนแผนการใช้พลังงานโดยใช้ GUI
แค่นั้นแหละ.
บทความที่เกี่ยวข้อง:
- เพิ่มเมนูบริบท Switch Power Plan ไปยังเดสก์ท็อปใน Windows 10
- เพิ่มเมนูบริบทตัวเลือกพลังงานใน Windows 10
- เพิ่มตัวประหยัดพลังงานให้กับตัวเลือกการใช้พลังงานใน Windows 10
- วิธีคืนค่าการตั้งค่าเริ่มต้นของแผนพลังงานใน Windows 10
- วิธีเปิดการตั้งค่าขั้นสูงของแผนการใช้พลังงานโดยตรงใน Windows 10