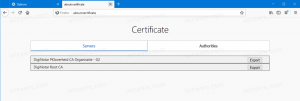กำหนดค่าการลงชื่อเข้าใช้อัตโนมัติและล็อคหลังจากรีสตาร์ทใน Windows 10
วิธีกำหนดค่าโหมดการลงชื่อเข้าใช้และล็อคโดยอัตโนมัติหลังจากรีสตาร์ทใน Windows 10
Windows 10 อนุญาตให้คุณเปิดหรือปิดใช้งานนโยบายพิเศษที่ทำให้การลงชื่อเข้าใช้อัตโนมัติ ลงชื่อเข้าใช้ และล็อคเกิดขึ้นหลังจากการรีสตาร์ทหรือ Cold Boot สิ่งนี้มีประโยชน์จากมุมมองของความเป็นส่วนตัว เนื่องจากบัญชีผู้ใช้ของคุณจะถูกโหลดทันที แต่พีซีจะยังคงล็อคอยู่
โฆษณา
นโยบาย ลงชื่อเข้าใช้และล็อกผู้ใช้แบบโต้ตอบล่าสุดโดยอัตโนมัติหลังจากรีสตาร์ทซึ่งได้ชื่อว่า กำหนดค่าโหมดการลงชื่อเข้าใช้โดยอัตโนมัติและล็อคผู้ใช้แบบโต้ตอบล่าสุดหลังจากรีสตาร์ทหรือเปิดเครื่องเย็น ก่อน Windows 10 เวอร์ชัน 1903 จะอยู่ภายใต้ Computer Configuration > Administrative Templates > Windows Components > Windows Logon Options ใน ตัวแก้ไขนโยบายกลุ่มภายใน (gpedit.msc). มัน ควบคุมการกำหนดค่าภายใต้การรีสตาร์ทอัตโนมัติและลงชื่อเข้าใช้และล็อกหลังจากรีสตาร์ทหรือเปิดเครื่องเย็น หากคุณเลือก "ปิดใช้งาน" ในนโยบาย "ลงชื่อเข้าใช้และล็อกผู้ใช้แบบโต้ตอบล่าสุดโดยอัตโนมัติหลังจากรีสตาร์ท" การลงชื่อเข้าใช้อัตโนมัติจะไม่เกิดขึ้นและไม่จำเป็นต้องกำหนดค่านโยบายนี้
หากคุณเปิดใช้งานการตั้งค่านโยบายนี้ คุณสามารถเลือกหนึ่งในสองตัวเลือกต่อไปนี้:
- “เปิดใช้งานถ้า BitLocker เปิดอยู่และไม่ถูกระงับ” ระบุว่าการลงชื่อเข้าใช้และล็อคอัตโนมัติจะเกิดขึ้นก็ต่อเมื่อ BitLocker ทำงานอยู่และไม่ถูกระงับระหว่างการรีบูตหรือปิดเครื่อง ข้อมูลส่วนบุคคลสามารถเข้าถึงได้บนฮาร์ดไดรฟ์ของอุปกรณ์ในขณะนี้ หาก BitLocker ไม่ได้เปิดอยู่หรือถูกระงับระหว่างการอัปเดต การระงับ BitLocker จะลบการป้องกันสำหรับส่วนประกอบและข้อมูลของระบบชั่วคราว แต่อาจจำเป็นในบางสถานการณ์เพื่ออัปเดตส่วนประกอบที่มีความสำคัญต่อการบู๊ตได้สำเร็จ
- BitLocker ถูกระงับระหว่างการอัปเดตหาก:
- อุปกรณ์ไม่มี TPM 2.0 และ PCR7 หรือ
- อุปกรณ์ไม่ได้ใช้ a TPM- ตัวป้องกันเท่านั้น
- BitLocker ถูกระงับระหว่างการอัปเดตหาก:
- “เปิดใช้งานเสมอ” ระบุว่าการลงชื่อเข้าใช้อัตโนมัติจะเกิดขึ้นแม้ว่า BitLocker จะปิดหรือระงับระหว่างการรีบูตหรือปิดเครื่อง เมื่อไม่ได้เปิดใช้งาน BitLocker ข้อมูลส่วนบุคคลจะสามารถเข้าถึงได้บนฮาร์ดไดรฟ์ ควรรีสตาร์ทและลงชื่อเข้าใช้โดยอัตโนมัติภายใต้เงื่อนไขนี้หากคุณมั่นใจว่าอุปกรณ์ที่กำหนดค่าอยู่ในตำแหน่งทางกายภาพที่ปลอดภัย
หากคุณปิดใช้งานหรือไม่ได้กำหนดการตั้งค่านี้ การลงชื่อเข้าใช้อัตโนมัติจะมีค่าเริ่มต้นเป็น "เปิดใช้งานหาก BitLocker เปิดอยู่และไม่ถูกระงับ"
ในการกำหนดค่าตัวเลือก คุณสามารถใช้ตัวเลือกนโยบายกลุ่มหรือปรับแต่งรีจิสทรีของนโยบายกลุ่ม วิธีแรกสามารถใช้ได้ใน Windows 10 รุ่นที่มาพร้อมกับแอป Local Group Policy Editor หากคุณกำลังใช้งาน Windows 10 Pro, Enterprise หรือ Education ฉบับจากนั้นแอป Local Group Policy Editor จะพร้อมใช้งานในระบบปฏิบัติการนอกกรอบ ผู้ใช้ Windows 10 Home สามารถใช้การปรับแต่ง Registry ได้
การกำหนดค่าการลงชื่อเข้าใช้อัตโนมัติและล็อคหลังจากรีสตาร์ทใน Windows 10,
- เปิดตัวแก้ไขนโยบายกลุ่มภายใน แอพหรือเปิดใช้งานสำหรับ ผู้ใช้ทั้งหมดยกเว้นผู้ดูแลระบบ, หรือ สำหรับผู้ใช้เฉพาะ.
- นำทางไปยัง การกำหนดค่าคอมพิวเตอร์ > เทมเพลตการดูแลระบบ > ส่วนประกอบ Windows > ตัวเลือกการเข้าสู่ระบบ Windows ทางซ้าย.

- ทางด้านขวา ให้ค้นหาการตั้งค่านโยบาย ลงชื่อเข้าใช้และล็อคผู้ใช้แบบโต้ตอบล่าสุดโดยอัตโนมัติหลังจากรีสตาร์ท. หมายเหตุ: ก่อนหน้า Windows 10 เวอร์ชัน 1903 จะมีการตั้งชื่อว่า กำหนดค่าโหมดการลงชื่อเข้าใช้โดยอัตโนมัติและล็อคผู้ใช้แบบโต้ตอบล่าสุดหลังจากรีสตาร์ทหรือเปิดเครื่องเย็น.

- ดับเบิลคลิกและตั้งค่านโยบายเป็น เปิดใช้งาน เพื่อเปิดใช้งานคุณสมบัติ
- ตั้งเป็น พิการ เพื่อบังคับให้ปิดการใช้งาน
- ตั้งเป็น ไม่ได้กำหนดค่า เพื่อเรียกคืนค่าเริ่มต้น
คุณทำเสร็จแล้ว
เคล็ดลับ: ดู วิธีรีเซ็ตการตั้งค่านโยบายกลุ่มภายในทั้งหมดพร้อมกันใน Windows 10.
ตอนนี้เรามาดูกันว่าสามารถทำเช่นเดียวกันกับ Registry tweak ได้อย่างไร
กำหนดค่าการลงชื่อเข้าใช้อัตโนมัติและล็อคหลังจากรีสตาร์ทใน Registry
- เปิด ตัวแก้ไขรีจิสทรี.
- ไปที่คีย์รีจิสทรีต่อไปนี้:
HKEY_LOCAL_MACHINE\SOFTWARE\Microsoft\Windows\CurrentVersion\Policies\System. เคล็ดลับ: ดู วิธีข้ามไปยังคีย์รีจิสทรีที่ต้องการได้ด้วยคลิกเดียว.หากคุณไม่มีคีย์ดังกล่าว ให้สร้างมันขึ้นมา - ที่นี่ สร้างค่า DWORD 32 บิตใหม่ DisableAutomaticRestartSignOn. หมายเหตุ: แม้ว่าคุณจะเป็น รัน Windows 64 บิตคุณยังคงต้องใช้ DWORD 32 บิตเป็นประเภทค่า
- ปล่อยให้ข้อมูลค่าเป็น 0 ถึง เปิดใช้งาน ลงชื่อเข้าใช้อัตโนมัติและล็อคหลังจากรีสตาร์ท

- ตั้งค่าข้อมูลเป็น 1 ถึง ปิดการใช้งาน ลงชื่อเข้าใช้อัตโนมัติและล็อคหลังจากรีสตาร์ท
- ลบค่า DisableAutomaticRestartSignOn เพื่อคืนค่าการทำงานเริ่มต้น
- รีสตาร์ท Windows 10.
ภายหลังคุณสามารถลบ DisableAutomaticRestartSignOn ค่าเพื่อให้ผู้ใช้สามารถใช้ทั้งแผงควบคุมและการตั้งค่า
เพื่อประหยัดเวลาของคุณ คุณสามารถดาวน์โหลดไฟล์ Registry ที่พร้อมใช้งานต่อไปนี้:
ดาวน์โหลดไฟล์ Registry
รวมการปรับแต่งการเลิกทำ
เคล็ดลับ: คุณสามารถ ลองเปิดใช้งาน GpEdit.msc ใน Windows 10 Home.
บทความที่น่าสนใจ:
- วิธีดูนโยบายกลุ่มประยุกต์ใน Windows 10
- ทุกวิธีในการเปิด Local Group Policy Editor ใน Windows 10
- ใช้นโยบายกลุ่มกับผู้ใช้ทั้งหมดยกเว้นผู้ดูแลระบบใน Windows 10
- ใช้นโยบายกลุ่มกับผู้ใช้เฉพาะใน Windows 10
- รีเซ็ตการตั้งค่านโยบายกลุ่มภายในทั้งหมดพร้อมกันใน Windows 10
- เปิดใช้งาน Gpedit.msc (นโยบายกลุ่ม) ใน Windows 10 Home