วิธีเปิดใช้งานโควต้าดิสก์ใน Windows 10
NTFS เป็นระบบไฟล์มาตรฐานของตระกูลระบบปฏิบัติการ Windows NT รองรับโควต้าดิสก์ ซึ่งช่วยให้ผู้ดูแลระบบติดตามและควบคุมการใช้พื้นที่ดิสก์โดยผู้ใช้ มาดูวิธีกำหนดค่าโควต้าดิสก์ใน Windows 10
โฆษณา
สามารถเปิดใช้งานคุณสมบัติโควต้าดิสก์สำหรับไดรฟ์แต่ละตัว หรือบังคับสำหรับไดรฟ์ทั้งหมด นอกจากนี้ยังมีตัวเลือกมากมายที่คุณสามารถปรับเปลี่ยนสำหรับโควต้าดิสก์ได้ ก่อนดำเนินการต่อ ตรวจสอบให้แน่ใจว่าบัญชีผู้ใช้ของคุณมี สิทธิ์ของผู้ดูแลระบบ. ตอนนี้ ทำตามคำแนะนำด้านล่าง
ในการเปิดใช้งานโควต้าดิสก์ใน Windows 10
- เปิด File Explorer และนำทางไปยัง พีซีเครื่องนี้ โฟลเดอร์
- คลิกขวาที่ไดรฟ์ NTFS ที่คุณต้องการเปิดใช้งานโควต้าดิสก์ แล้วเลือก คุณสมบัติ จากเมนูบริบท

- เปลี่ยนไปที่ โควต้า แท็บและคลิกที่ แสดงการตั้งค่าโควต้า ปุ่ม.

- เปิด เปิดใช้งานการจัดการโควต้าดิสก์ ตัวเลือก.

- เปิด ปฏิเสธพื้นที่ดิสก์สำหรับผู้ใช้ที่เกินขีดจำกัดโควต้า ตัวเลือกหากจำเป็น
- ภายใต้ เลือกขีดจำกัดโควต้าเริ่มต้น สำหรับผู้ใช้ใหม่ในเล่มนี้, เลือก จำกัดพื้นที่ดิสก์และระบุจำนวนพื้นที่ที่คุณต้องการสำหรับขีดจำกัดและก่อนที่จะแสดงคำเตือนแก่ผู้ใช้

- สุดท้ายคลิก นำมาใช้ และ ตกลง.
- เริ่มต้นใหม่ วินโดว์ 10
คุณทำเสร็จแล้ว
หมายเหตุ: คุณสามารถปิดโควต้าดิสก์ได้ตลอดเวลาโดยล้างตัวเลือก เปิดใช้งานการจัดการโควต้า และ ปฏิเสธพื้นที่ดิสก์สำหรับผู้ใช้ที่เกินขีดจำกัดโควต้าและโดยการตั้งค่าขีดจำกัดโควต้าดิสก์เป็น ไม่จำกัดตัวเลือกการใช้ดิสก์. นอกจากนี้ คุณยังสามารถแก้ไขขีดจำกัดโควต้าและระดับการเตือนได้ในภายหลังเมื่อใดก็ได้
นอกจากนี้ คุณสามารถกำหนดโควต้าดิสก์สำหรับบัญชีผู้ใช้เฉพาะได้ นี่คือวิธีที่สามารถทำได้
เปิดใช้งานโควต้าดิสก์สำหรับผู้ใช้ที่ระบุ
- เปิด File Explorer และนำทางไปยัง พีซีเครื่องนี้ โฟลเดอร์
- คลิกขวาที่ไดรฟ์ NTFS ที่คุณต้องการเปิดใช้งานโควต้าดิสก์ แล้วเลือก คุณสมบัติ จากเมนูบริบท

- เปลี่ยนไปที่ โควต้า แท็บและคลิกที่ แสดงการตั้งค่าโควต้า ปุ่ม.

- เปิด เปิดใช้งานการจัดการโควต้าดิสก์ ตัวเลือก.

- เปิด ปฏิเสธพื้นที่ดิสก์สำหรับผู้ใช้ที่เกินขีดจำกัดโควต้า ตัวเลือกหากจำเป็น
- คลิกที่ปุ่ม รายการโควต้า.
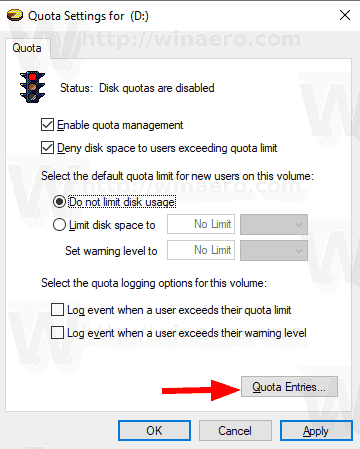
- ในกล่องโต้ตอบถัดไป ให้ดับเบิลคลิกที่บัญชีผู้ใช้ที่คุณต้องการกำหนดโควต้าดิสก์ หากคุณไม่เห็นบัญชีนั้นในรายการ ให้เลือก โควต้า > รายการโควต้าใหม่... จากเมนู
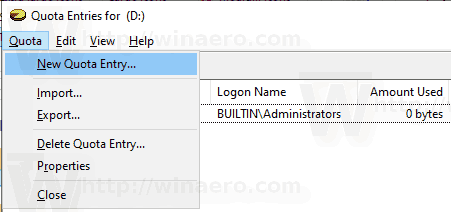
- ในกล่องโต้ตอบถัดไป ให้คลิกที่ ขั้นสูง ปุ่ม.

- คลิกที่ ค้นหาตอนนี้ ปุ่ม.

- จากรายการ เลือกบัญชีผู้ใช้ที่คุณต้องการระบุโควต้าดิสก์ แล้วคลิก ตกลง.
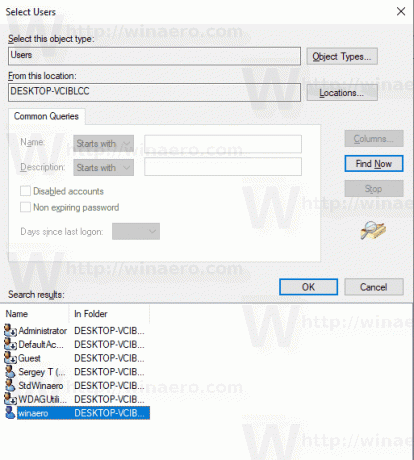
- คลิกตกลงเพื่อเพิ่มรายการโควต้าดิสก์ใหม่
- ในกล่องโต้ตอบถัดไป ให้เลือก จำกัดพื้นที่ดิสก์และระบุจำนวนพื้นที่ที่คุณต้องการสำหรับขีดจำกัดและก่อนที่จะแสดงคำเตือนแก่ผู้ใช้

- คลิกที่ นำมาใช้ และ ตกลง.
แค่นั้นแหละ.


