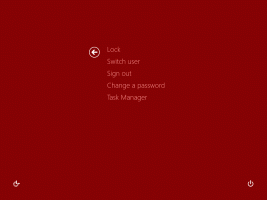เปิดใช้งานการควบคุมสื่อทั่วโลกใน Google Chrome
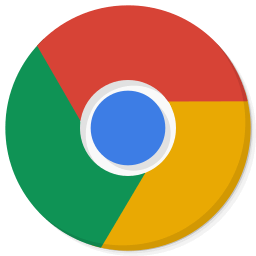
วิธีเปิดใช้งานการควบคุมสื่อทั่วโลกใน Google Chrome
เริ่มต้นใน Google Chrome 77 ตอนนี้คุณสามารถเปิดใช้งาน Global Media Controls ในสาขาที่เสถียรของเบราว์เซอร์ได้แล้ว ก่อนหน้านี้ คุณลักษณะที่น่าสนใจนี้จำกัดเฉพาะ Chrome สาขา Canary เรามาดูวิธีการเปิดใช้งาน
เมื่อเร็วๆ นี้ Google ได้เริ่มทำงานกับคุณลักษณะ 'การควบคุมสื่อสากล' Chrome มีคุณลักษณะทดลองที่แสดงป๊อปอัปที่คล้ายกับป๊อปอัปที่ปรากฏขึ้นเมื่อคุณกดปุ่มมัลติมีเดียบนแป้นพิมพ์ของคุณ
เมื่อเปิดใช้งาน คุณลักษณะนี้จะเพิ่มปุ่มใหม่ลงในแถบเครื่องมือของเบราว์เซอร์ การคลิกที่ปุ่มนั้นจะเปิดเมนูลอยซึ่งแสดงรายการเซสชันสื่อปัจจุบันของคุณ (เช่น วิดีโอ YouTube ที่เล่นในแท็บเบราว์เซอร์) พร้อมกับปุ่มเล่น/หยุดชั่วคราวและกรอกลับ
วิธีนี้ช่วยให้คุณเข้าถึงและควบคุมสตรีมสื่อได้อย่างรวดเร็วโดยไม่ต้องสลับไปที่แท็บ ฟีเจอร์ Global Media Controls สามารถเปิดใช้งานได้ด้วยแฟล็ก
Google Chrome มาพร้อมกับตัวเลือกที่มีประโยชน์มากมายซึ่งอยู่ในขั้นทดลอง ไม่ควรใช้โดยผู้ใช้ทั่วไป แต่ผู้ที่ชื่นชอบและผู้ทดสอบสามารถเปิดใช้งานได้อย่างง่ายดาย คุณลักษณะทดลองเหล่านี้สามารถปรับปรุงประสบการณ์ผู้ใช้ของเบราว์เซอร์ Chrome ได้อย่างมากโดยการเปิดใช้งานฟังก์ชันเพิ่มเติม หากต้องการเปิดหรือปิดคุณลักษณะทดลอง คุณสามารถใช้ตัวเลือกที่ซ่อนอยู่ที่เรียกว่า 'แฟล็ก'
ในการเปิดใช้งานการควบคุมสื่อทั่วโลกใน Google Chrome
- อัปเดตเบราว์เซอร์ Google Chrome ของคุณ เป็นเวอร์ชัน 77.
- เปิด Google Chrome และพิมพ์ข้อมูลต่อไปนี้ในแถบที่อยู่:
chrome://flags/#global-media-controls. - เลือก เปิดใช้งาน จากรายการดรอปดาวน์ถัดจากบรรทัด 'Global Media Controls'
- รีสตาร์ทเบราว์เซอร์เมื่อได้รับแจ้ง
คุณทำเสร็จแล้ว! ตอนนี้ เปิดวิดีโอ YouTube หนึ่งหรือสองสามวิดีโอ คุณจะเห็นปุ่ม "เล่น" ใหม่บนแถบเครื่องมือ
คลิกที่ปุ่มนั้นเพื่อเข้าถึงรายการสตรีมสื่อที่กำลังเล่นของคุณ
หากต้องการปิดใช้งานในภายหลัง ให้เปิดหน้าธงและเปลี่ยนตัวเลือกจาก เปิดใช้งาน กลับไปยัง ค่าเริ่มต้น.
แค่นั้นแหละ.
บทความที่น่าสนใจ:
- เปิดใช้งานโหมดมืดสำหรับไซต์ใดก็ได้ใน Google Chrome
- เปิดใช้งานการควบคุมระดับเสียงและการจัดการคีย์สื่อใน Google Chrome
- เปิดใช้งานหน้ากลั่นโหมดผู้อ่านใน Google Chrome
- ลบคำแนะนำการเติมข้อความอัตโนมัติแต่ละรายการใน Google Chrome
- เปิดหรือปิดการค้นหาในแถบอเนกประสงค์ใน Google Chrome
- เปลี่ยนตำแหน่งปุ่มแท็บใหม่ใน Google Chrome
- ปิดใช้งาน UI โค้งมนใหม่ใน Chrome 69
- เปิดใช้งาน Native Titlebar ใน Google Chrome ใน Windows 10
- เปิดใช้งานโหมดภาพซ้อนภาพใน Google Chrome
- เปิดใช้งานการรีเฟรชดีไซน์ Material ใน Google Chrome
- เปิดใช้งาน Emoji Picker ใน Google Chrome 68 ขึ้นไป
- เปิดใช้งาน Lazy Loading ใน Google Chrome
- ปิดเสียงเว็บไซต์อย่างถาวรใน Google Chrome
- ปรับแต่งหน้าแท็บใหม่ใน Google Chrome
- ปิดการใช้งาน Not Secure Badge สำหรับเว็บไซต์ HTTP ใน Google Chrome
- ทำให้ Google Chrome แสดงส่วน HTTP และ WWW ของ URL
ขอบคุณ สิงห์.