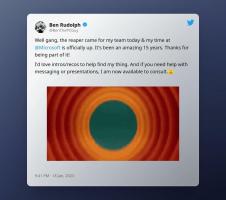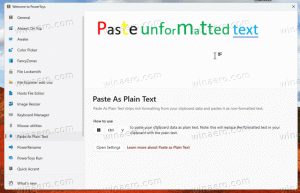ซ่อนปุ่ม Cortana จากทาสก์บาร์ใน Windows 10
Cortana เป็นผู้ช่วยเสมือนที่มาพร้อมกับ Windows 10 Cortana ปรากฏเป็นช่องค้นหาหรือไอคอนบนแถบงาน และมาพร้อมกับการผสานรวมอย่างแน่นหนากับคุณลักษณะการค้นหาใน Windows 10 การลงชื่อเข้าใช้ Cortana ด้วยบัญชี Microsoft ของคุณทำให้สามารถติดตามสิ่งที่คุณสนใจ บันทึกสถานที่โปรดของคุณ ไปยังโน้ตบุ๊ก รวบรวมการแจ้งเตือนจากอุปกรณ์อื่น และซิงค์ข้อมูลของคุณระหว่างอุปกรณ์ทั้งหมดของคุณกับ Cortana เปิดใช้งาน
โฆษณา
เริ่มต้นด้วย Windows 10 บิลด์ 18305 Microsoft แยก Search และ Cortana UI ในทาสก์บาร์โดยให้ปุ่มบนทาสก์บาร์และ flyouts แต่ละอัน ในขณะที่เขียนนี้ คุณลักษณะนี้จะเปิดใช้งานให้กับกลุ่ม Windows Insiders ที่เลือกกลุ่มเล็กๆ
ขณะนี้ผู้ใช้สามารถเปิดและปิดใช้งานไอคอนแถบงานการค้นหาและ Cortana แยกกันได้

หากคุณมีฟีเจอร์นี้ใน Windows 10 Insider Preview หรือคุณเปิดใช้งานด้วยตนเอง (ดู เปิดใช้งานการค้นหาแยกและ Cortana UI ใน Windows 10) คุณสามารถซ่อนหรือแสดงปุ่ม Cortana แต่ละปุ่มบนแถบงานได้
ซึ่งสามารถทำได้ผ่านเมนูบริบทของทาสก์บาร์หรือโดยการใช้ Registry tweak
วิธีซ่อนปุ่ม Cortana จากทาสก์บาร์ใน Windows 10ให้ทำดังต่อไปนี้
- คลิกขวาที่ทาสก์บาร์เพื่อเปิดเมนูบริบท
- เลือกรายการ แสดงปุ่ม Cortana เพื่อยกเลิกการเลือกรายการนี้ มันถูกเปิดใช้งาน (ตรวจสอบ) โดยค่าเริ่มต้น
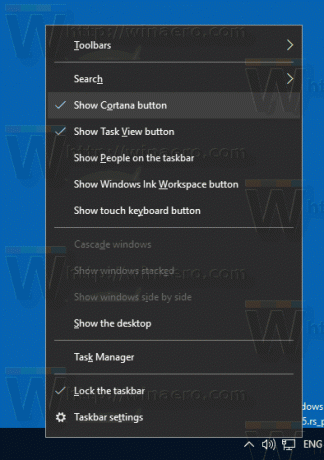
- ไอคอน Cortana จะหายไปจากแถบงาน
คุณสามารถเปิดใช้งานได้อีกครั้งโดยตรวจสอบรายการเมนูปุ่ม Show Cortana ของเมนูบริบทของทาสก์บาร์
หรือคุณสามารถซ่อนปุ่ม Cortana ได้โดยใช้การปรับแต่ง Registry พิเศษ
ซ่อนปุ่ม Cortana ด้วยการปรับแต่ง Registry
- เปิด แอพ Registry Editor.
- ไปที่คีย์รีจิสทรีต่อไปนี้
HKEY_CURRENT_USER\Software\Microsoft\Windows\CurrentVersion\Explorer\Advanced
ดูวิธีไปที่คีย์รีจิสทรี ด้วยคลิกเดียว.
- ทางด้านขวา แก้ไขหรือสร้างค่า DWORD 32 บิตใหม่ แสดงปุ่ม Cortana.
หมายเหตุ: แม้ว่าคุณจะเป็น รัน Windows 64 บิต คุณยังต้องสร้างค่า DWORD 32 บิต
ตั้งค่าเป็น 0 เป็นทศนิยมเพื่อปิดใช้งานปุ่ม Cortana ข้อมูลค่า 1 จะเปิดใช้งาน
- เพื่อให้การเปลี่ยนแปลงที่ทำโดย Registry tweak มีผล คุณต้อง ออกจากระบบ และลงชื่อเข้าใช้บัญชีผู้ใช้ของคุณ หรือคุณสามารถ รีสตาร์ทเชลล์ Explorer.
เพื่อประหยัดเวลาของคุณ คุณสามารถดาวน์โหลดไฟล์ Registry ที่พร้อมใช้งานต่อไปนี้ได้
ดาวน์โหลดไฟล์ Registry
รวมการปรับแต่งการเลิกทำ
แค่นั้นแหละ.