ดูว่าไฟล์ iso เวอร์ชัน บิลด์ และรุ่นของ Windows 10 ใดมี
วิธีดูว่าไฟล์ iso เวอร์ชันใด บิลด์ และรุ่นใดของ Windows 10
หากคุณมีไฟล์ ISO ที่ชื่อทำให้คุณไม่ทราบว่ามีหมายเลขบิลด์ รุ่น และแพลตฟอร์มที่รองรับใดบ้าง นี่คือเคล็ดลับสั้นๆ เมื่อใช้ข้อมูลจากบทความนี้ คุณจะสามารถตรวจหาเวอร์ชันของ Windows ที่รวมอยู่ในไฟล์ที่เลือกได้
โฆษณา
อิมเมจ iso บางภาพอาจมีเวอร์ชัน บิลด์ และ ความขมขื่น แท็กในชื่อไฟล์ ใช้งานได้ดีกับไฟล์ iso อย่างเป็นทางการที่ดาวน์โหลดจากไฟล์ เว็บไซต์ Microsoft. อย่างไรก็ตาม คุณอาจมีอิมเมจ iso ที่มีชื่อไฟล์ทั่วไป เช่น Windows10.iso หรือแม้แต่ windows_setup.iso ในกรณีนี้ คุณต้องใช้เครื่องมือ DISM
โพสต์นี้จะแสดงวิธีดูว่าไฟล์ iso เวอร์ชันใดของ Windows 10 สร้างและรุ่นใดโดยใช้แอป DISM
ดูว่าไฟล์ iso เวอร์ชัน บิลด์ และรุ่นของ Windows 10 ใดประกอบด้วย
หากต้องการดูว่าไฟล์ iso บิลด์และรุ่นใดของ Windows 10 ให้ทำดังต่อไปนี้
- ดับเบิลคลิกที่ไฟล์ iso เพื่อเมานต์ใน File Explorer

- เปิดโฟลเดอร์ "แหล่งที่มา" และดูว่าส่วนขยายใดที่มีไฟล์ตามขนาดที่ใหญ่ที่สุด ชื่อว่า "ติดตั้ง" สามารถ
ติดตั้ง.wim หรือ ติดตั้ง.esd.
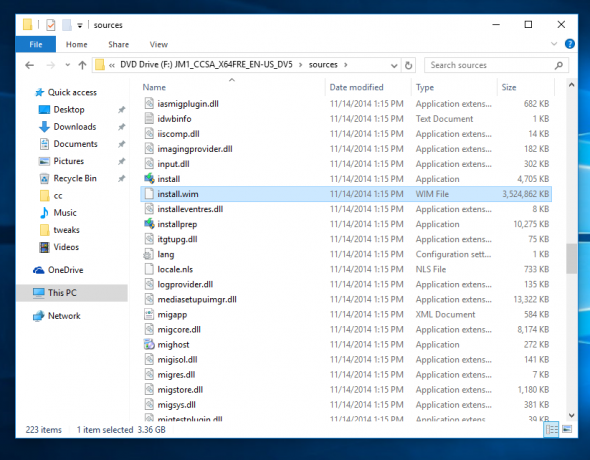
- ตอนนี้ดูที่แถบที่อยู่และดูว่า File Explorer ใดที่กำหนดให้กับไฟล์ ISO ที่เปิดอยู่ ในกรณีของฉันมันคือ F:
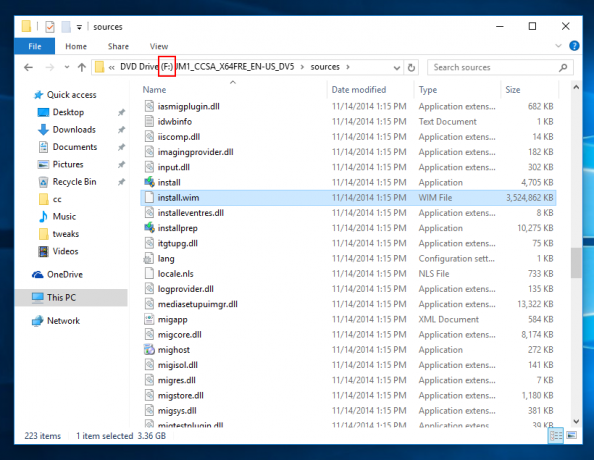
- เปิดและ พรอมต์คำสั่งยกระดับ.
- หากคุณมีไฟล์ install.wim ให้พิมพ์คำสั่งต่อไปนี้:
dism /Get-WimInfo /WimFile: F:\sources\install.wim /index: 1. แทนที่ F: ด้วยตัวอักษรที่เหมาะสมหลังส่วน WimFile: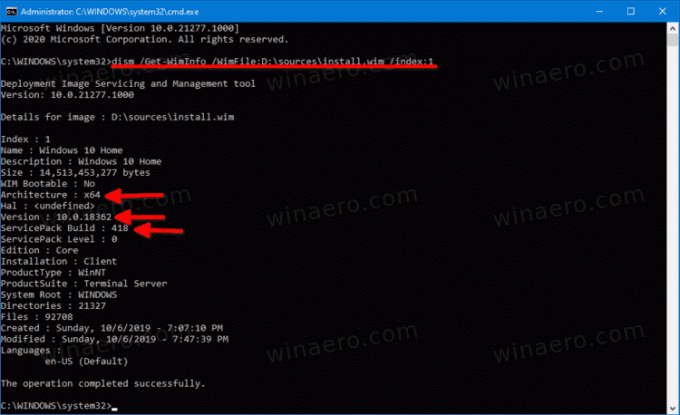
- หากคุณมีไฟล์ install.esd ให้พิมพ์ดังต่อไปนี้:
dism /Get-WimInfo /WimFile: F:\sources\install.esd /index: 1 - เครื่องมือ DISM จะพิมพ์ข้อมูลโดยละเอียดเกี่ยวกับระบบปฏิบัติการที่มีอยู่ในไฟล์ ISO รวมถึงเวอร์ชัน bitness (สถาปัตยกรรม) เป็นต้น
คุณทำเสร็จแล้ว นี่คือตัวอย่างเอาต์พุตสำหรับอิมเมจ iso อย่างเป็นทางการของ Windows 10 เวอร์ชัน 1909
รายละเอียดสำหรับรูปภาพ: D:\sources\install.wim ดัชนี: 1 ชื่อ: Windows 10 หน้าแรก คำอธิบาย: Windows 10 บ้าน. ขนาด: 14,513,453,277 ไบต์ WIM ที่สามารถบู๊ตได้: ไม่ สถาปัตยกรรม: x64 ฮาล:เวอร์ชัน: 10.0.18362ServicePack Build: 418 ระดับ ServicePack: 0 รุ่น: แกน การติดตั้ง: ลูกค้า ประเภทสินค้า: WinNT. ProductSuite: เซิร์ฟเวอร์เทอร์มินัล รูทระบบ: WINDOWS ไดเรกทอรี: 21327 ไฟล์: 92708 ตั้ง: อาทิตย์ 10/6/2019 - 19:07:10น. ปรับปรุงแก้ไข: อาทิตย์ 10/6/2562 - 19:47:39 น. ภาษา: en-US (ค่าเริ่มต้น) การดำเนินการเสร็จสมบูรณ์
ในข้อความข้างต้น คุณจะเห็นว่าไฟล์ ISO มี Windows 10 แบบ 64 บิตพร้อมเครื่องหมาย 10.0.18362.418 สร้างจำนวน เส้นที่เหมาะสมจะถูกเน้น
บันทึก. ไฟล์ ISO บางไฟล์ของ Windows 10 สามารถรวมไฟล์ติดตั้งแบบ 32 บิตและ 64 บิตได้ นี่เรียกว่าอิมเมจ ISO แบบ Multi-arch หากคุณมีอิมเมจ ISO ดังกล่าว คุณจะพบโฟลเดอร์ "แหล่งที่มา" ในตำแหน่งต่อไปนี้:
x86\แหล่งที่มา x64\sources
สำหรับไฟล์ ISO แบบหลายสถาปัตยกรรม คุณจะต้องปรับคำสั่ง DISM สำหรับ install.esd ใช้:
dism /Get-WimInfo /WimFile: F:\x86\sources\install.esd /index: 1-
dism /Get-WimInfo/WimFile: F:\x64\sources\install.esd /index: 1
คำสั่งสำหรับไฟล์ install.wim มีดังนี้
dism /Get-WimInfo /WimFile: F:\x86\sources\install.wim /index: 1dism /Get-WimInfo /WimFile: F:\x64\sources\install.wim /index: 1
อิมเมจ ISO พร้อม Install.esd ใน Windows 7
หากคุณใช้ Windows 7 และต้องการตรวจสอบเวอร์ชันของ Windows สำหรับไฟล์ ISO ที่มีไฟล์ install.esd การดำเนินการนี้จะไม่ทำงาน แอป DISM ใน Windows 7 ไม่รองรับไฟล์ ESD มันจะแสดงข้อความแสดงข้อผิดพลาดต่อไปนี้
มีการพยายามโหลดโปรแกรมที่มีรูปแบบไม่ถูกต้อง
ไฟล์บันทึก DISM สามารถพบได้ที่ C:\Windows\Logs\DISM\dism.log
เมื่อต้องการแก้ไขปัญหานี้ ใช้ boot.wim ไฟล์แทน ติดตั้ง.esd. สิ่งนี้จะให้ผลลัพธ์ที่แม่นยำแก่คุณ
หากต้องการค้นหาเวอร์ชัน Windows บน ISO ด้วย install.esd ใน Windows 7 ให้ทำดังต่อไปนี้
- เปิดพรอมต์คำสั่งในฐานะผู้ดูแลระบบ
- ดำเนินการคำสั่งต่อไปนี้:
dism /Get-WimInfo /WimFile: F:\sources\boot.wim /index: 1. แก้ไขอักษรระบุไดรฟ์หากจำเป็น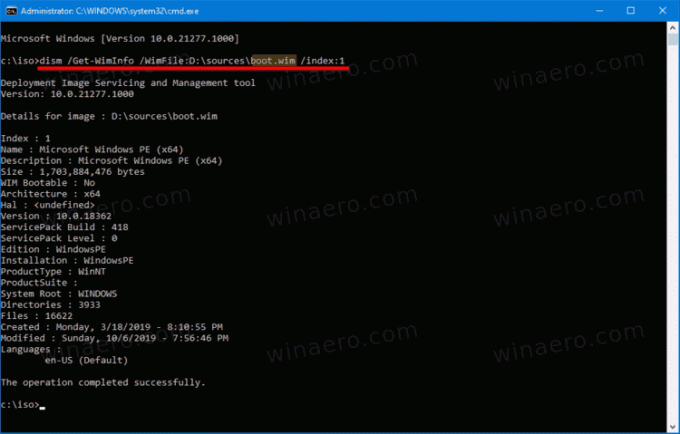
- นี่จะแสดงข้อมูลสูงสุดที่มีสำหรับระบบปฏิบัติการที่มีอยู่ในอิมเมจ ISO
แค่นั้นแหละ.


