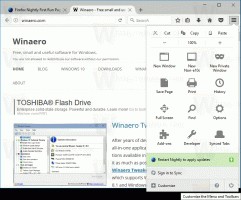เพิ่มปุ่มแสดงเดสก์ท็อปถัดจากเริ่มใน Windows 10
ใน Windows เวอร์ชันก่อน Windows 7 มีปุ่มที่ย่อขนาด Windows ที่เปิดอยู่ทั้งหมดและแสดงเดสก์ท็อป ใน Windows 10 ไม่มีปุ่มดังกล่าว ในการย่อขนาดหน้าต่างที่เปิดอยู่ทั้งหมดและแสดงเดสก์ท็อป คุณต้องเลื่อนตัวชี้เมาส์ไปที่ ขอบด้านขวาของทาสก์บาร์ (หรือขอบด้านล่างหากทาสก์บาร์ของคุณเป็นแนวตั้ง) แล้วคลิกล่องหน ปุ่ม. ในบทความนี้ ฉันต้องการแชร์วิธีที่คุณสามารถเพิ่มปุ่ม Show Desktop แบบคลาสสิกข้าง Start ใน Windows 10
นี่คือสิ่งที่คุณควรทำ:
- สร้างทางลัดใหม่โดยคลิกขวาที่พื้นที่ว่างของเดสก์ท็อป -> ใหม่ -> ทางลัด ใช้คำสั่งต่อไปนี้เป็นเป้าหมาย:
เชลล์ explorer.exe {3080F90D-D7AD-11D9-BD98-0000947B0257}ดูภาพหน้าจอต่อไปนี้:
- ตั้งชื่อทางลัดของคุณเป็น "แสดงเดสก์ท็อป":
- ในคุณสมบัติของทางลัด ให้ตั้งค่าไอคอนจาก C:\Windows\Explorer.exe:
- สุดท้าย ให้คลิกขวาที่ทางลัดที่คุณสร้างขึ้นและเลือก "ปักหมุดที่ทาสก์บาร์" จากเมนูบริบท:
เมื่อเสร็จแล้ว คุณสามารถลบทางลัดที่คุณสร้างขึ้นและลากรายการที่ปักหมุดไว้ข้างปุ่มเริ่ม ตอนนี้คุณสามารถใช้ไอคอนตรึงเพื่อย่อขนาดหน้าต่างที่เปิดอยู่ทั้งหมด
แค่นั้นแหละ.