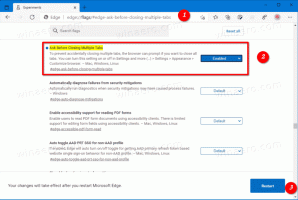วิธีเพิ่มโฟลเดอร์ที่กำหนดเองในพีซีเครื่องนี้ใน Windows 8.1 หรือลบค่าเริ่มต้น
ด้วย Windows 8.1 Microsoft ได้แนะนำชุดของโฟลเดอร์ภายในโฟลเดอร์ PC นี้ (Windows 8 มีหมวดหมู่โฟลเดอร์ซ่อนอยู่)
โฟลเดอร์เหล่านี้คือ:
- เดสก์ทอป
- เอกสาร
- ดาวน์โหลด
- ดนตรี
- รูปภาพ
- วิดีโอ
กล่าวอีกนัยหนึ่ง Microsoft เพิ่งให้การเข้าถึงโฟลเดอร์หลักภายในโปรไฟล์ผู้ใช้อย่างรวดเร็ว สะดวกมากเพราะคุณสามารถเข้าถึงโฟลเดอร์เหล่านี้ได้ในคลิกเดียวเมื่อคุณเปิด File Explorer โดยใช้ปุ่มลัด Win+E
นอกจากนี้ ไม่ใช่ว่าทุกแอปเดสก์ท็อปสมัยใหม่จะใช้กล่องโต้ตอบเปิดไฟล์ที่ใหม่กว่าพร้อมบานหน้าต่างนำทางและรายการโปรด แอปเดสก์ท็อปจำนวนมากยังคงใช้กล่องโต้ตอบเปิดที่เก่ากว่าซึ่งมีตำแหน่งล่าสุดและเปิดขึ้นในตำแหน่งคอมพิวเตอร์/พีซีเครื่องนี้ตามค่าเริ่มต้น โฟลเดอร์ภายในพีซีเครื่องนี้มีประโยชน์อย่างยิ่งสำหรับกล่องโต้ตอบรุ่นเก่านั้น
คุณอาจต้องการปรับแต่งโฟลเดอร์ที่แสดงในพีซีเครื่องนี้ เช่น ลบโฟลเดอร์ในตัวและเพิ่มโฟลเดอร์ที่กำหนดเองอย่างน้อยหนึ่งโฟลเดอร์ ฉันต้องการแชร์บทช่วยสอนพิเศษซึ่งจะแสดงวิธีเพิ่มโฟลเดอร์ที่กำหนดเองลงในพีซีเครื่องนี้ใน Windows 8.1 และ Windows 8 หรือลบโฟลเดอร์ใด ๆ เหล่านั้น
Gaurav หนึ่งในเพื่อนของฉันค้นพบเคล็ดลับที่ซ่อนอยู่ซึ่งช่วยให้คุณเพิ่ม
ใด ๆ โฟลเดอร์ลงในพีซีเครื่องนี้ ในขณะที่เรามีความสุขเมื่อเราค้นพบเคล็ดลับนี้ วิธีการเพิ่มโฟลเดอร์นั้นไม่ใช่เรื่องง่ายสำหรับผู้ใช้ทั่วไป ต้องใช้การจัดการ ActiveX และลูกเล่นอื่นๆ ที่ไม่สำคัญ ดังนั้นเราจึงตัดสินใจทำให้มันง่ายและมีประโยชน์สำหรับทุกคน ฉันสร้างซอฟต์แวร์ฟรีแวร์เวอร์ชันใหม่ This PC Tweaker ซึ่งช่วยให้คุณ:- ถึง เพิ่ม โฟลเดอร์ใด ๆ ไปยังโฟลเดอร์ PC นี้ใน Windows 8.1 และ Windows 8
- เพื่อลบโฟลเดอร์ใด ๆ จากพีซีเครื่องนี้
- เพื่อเปลี่ยนไอคอนสำหรับโฟลเดอร์ใด ๆ ในพีซีเครื่องนี้
- เพื่อเพิ่มตำแหน่งเชลล์เช่น God Mode หรือ Recycle Bin ภายในโฟลเดอร์ PC นี้
หมายเหตุ คุณไม่สามารถเปลี่ยนไอคอนของตำแหน่งเชลล์พิเศษที่เพิ่มในพีซีเครื่องนี้ คุณสามารถเปลี่ยนได้เฉพาะไอคอนของโฟลเดอร์กำหนดเองที่คุณเพิ่มเองเท่านั้น ฉันออกแบบสิ่งนี้โดยเจตนาเพื่อป้องกันไม่ให้คุณทำลายแผงควบคุม เชื่อฉันสิ นี่เป็นสิ่งจำเป็น
ทำตามคำแนะนำง่ายๆ ด้านล่างนี้เพื่อปรับแต่งโฟลเดอร์พีซีเครื่องนี้ของคุณ
วิธีเพิ่มโฟลเดอร์ที่กำหนดเองลงในพีซีเครื่องนี้ใน Windows 8.1 และ Windows 8
- ดาวน์โหลด PC Tweaker นี้. เป็นแอพพกพาฟรีและไม่ต้องติดตั้ง
- แยกเนื้อหาของไฟล์ zip ที่คุณดาวน์โหลดมาและเลือกเวอร์ชันที่เหมาะสมสำหรับพีซีของคุณ PC Tweaker นี้ใช้งานได้กับ Windows 7, Windows 8 และ Windows 8.1 นอกจากนี้ยังมีเวอร์ชันต่างๆ สำหรับ Windows รุ่น 32 บิตและ 64 บิต (ดู วิธีตรวจสอบว่าคุณใช้ Windows เวอร์ชันใดอยู่).
- เรียกใช้ PCTweaker.exe นี้ ไฟล์. หน้าต่างหลักของแอปพลิเคชันจะปรากฏบนหน้าจอ:
- คลิกปุ่ม "เพิ่มโฟลเดอร์ที่กำหนดเอง" กล่องโต้ตอบเลือกโฟลเดอร์จะปรากฏขึ้น คลิกโฟลเดอร์ที่คุณต้องการดูในพีซีเครื่องนี้ ตัวอย่างเช่น มาเพิ่มคอลเลกชั่นแอพพกพาของฉันในนั้น:
- คลิกปุ่ม เลือกโฟลเดอร์ และโฟลเดอร์ที่คุณเลือกจะถูกเพิ่มในพีซีเครื่องนี้
- มาตั้งค่าไอคอนแฟนซีสำหรับโฟลเดอร์ที่เราเพิ่งเพิ่ม เลือกในรายการและคลิกปุ่ม "เปลี่ยนไอคอน"
เลือกไอคอนที่ดี - แค่นั้นแหละ. ปิดโฟลเดอร์พีซีเครื่องนี้แล้วเปิดอีกครั้งเพื่อดูการเปลี่ยนแปลง:
- คุณยังสามารถทำให้โฟลเดอร์ที่คุณเพิ่มมองเห็นได้ในบานหน้าต่างนำทาง เลือกใน This PC Tweaker และทำเครื่องหมายที่ช่อง "Show in the navigation pane"
- นอกจากนี้ คุณสามารถเพิ่มตำแหน่งเชลล์บางตำแหน่งในพีซีเครื่องนี้ (ดู รายการตำแหน่งเชลล์ที่ครอบคลุมที่สุดใน Windows 8 ถ้าคุณไม่คุ้นเคย) มีปุ่มพิเศษที่เรียกว่า "Add Shell Location" คลิกและเลือกตำแหน่งเชลล์ที่มีประโยชน์ที่จะเพิ่มในพีซีเครื่องนี้:
จะปรากฏในพีซีเครื่องนี้:
ดังที่ได้กล่าวไว้ข้างต้น ข้อจำกัดประการหนึ่งคือ คุณไม่สามารถเปลี่ยนไอคอนของตำแหน่งเชลล์ได้ ไม่เป็นไรมากใช่มั้ย?
วิธีลบโฟลเดอร์ออกจากพีซีเครื่องนี้ใน Windows 8.1 และ Windows 8
- ใน PC Tweaker นี้ ให้เลือกหนึ่งโฟลเดอร์ กดปุ่ม CTRL บนแป้นพิมพ์ค้างไว้เพื่อเลือกหลายโฟลเดอร์
- คลิกปุ่มลบรายการที่เลือก โฟลเดอร์ที่เลือกจะถูกลบออกจากพีซีเครื่องนี้:
ดูวิดีโอต่อไปนี้หากคุณมีคำถามใดๆ:
คำลงท้าย
อย่างที่เห็น, PC Tweaker นี้ เป็นเครื่องมือฟรีแวร์ที่ทรงพลังซึ่งช่วยให้คุณปรับแต่งโฟลเดอร์พีซีเครื่องนี้ใน Windows 8 และ. ได้อย่างง่ายดาย วินโดว์ 8.1. เมื่อใช้แอพนี้ คุณจะมีได้เฉพาะตำแหน่งโปรดในโฟลเดอร์นั้นและกำจัด พักผ่อน.