DiskUsage เป็นเครื่องมือ Windows 10 ใหม่สำหรับวิเคราะห์ไดรฟ์ของคุณ
เครื่องมือ DiskUsage ใน Windows 10 คืออะไรและใช้งานอย่างไร
Microsoft ได้เพิ่มเครื่องมือใหม่ DiskUsage (diskusage.exe) สู่ Windows 10 เป็นแอปคอนโซลที่ช่วยให้ทำการวิเคราะห์ได้หลากหลายเพื่อแสดงรายละเอียดขั้นสูงสำหรับอุปกรณ์จัดเก็บข้อมูลในคอมพิวเตอร์ของคุณ
โฆษณา
หากคุณใช้พื้นที่ดิสก์ไม่เพียงพอหรือต้องการค้นหาไฟล์หรือไดเร็กทอรีที่ใหญ่ที่สุดบนดิสก์ของคุณ คุณจะรู้ว่า Windows ไม่ได้นำเสนอสิ่งใดที่เป็นประโยชน์สำหรับการวิเคราะห์ดิสก์ นี้มีการเปลี่ยนแปลง
เครื่องมือ DiskUsage ใน Windows 10
แอป DiskUsage ใหม่จะอยู่ในโฟลเดอร์ C:\Windows\System32 ดังนั้นจึงพร้อมใช้งานจากพรอมต์คำสั่งที่เปิดอยู่และหน้าต่าง PowerShell เครื่องมือนี้มีให้ใช้งานครั้งแรกใน Windows 10 บิลด์ 21277 และรุ่น Insider Preview ที่ขึ้นชื่อว่ามีมากมาย คุณสมบัติที่ซ่อนอยู่ และตัวเลือกต่างๆ รวมทั้งใหม่ แอนิเมชั่นหน้าต่าง.
แอปจะสรุปการใช้ดิสก์แบบเรียกซ้ำสำหรับไดเร็กทอรีที่กำหนด นี่คือวิธีการทำงาน
วิธีใช้เครื่องมือ DiskUsage ใน Windows 10
- เปิด พร้อมรับคำสั่งใหม่ในฐานะผู้ดูแลระบบ.
- พิมพ์
diskusage /minFileSize=2147483648 /h c:\windows. ซึ่งจะแสดงโฟลเดอร์ที่มีขนาดใหญ่กว่า 2GB ในโฟลเดอร์ Windows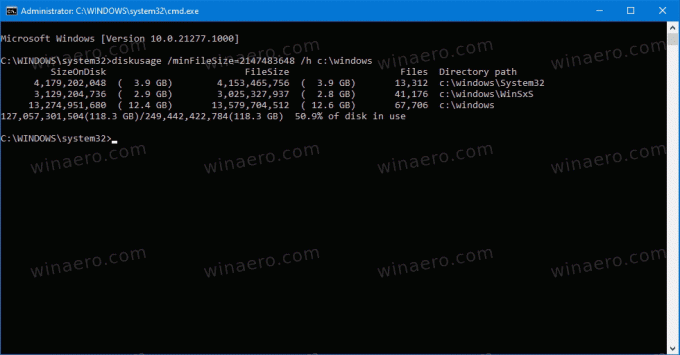
- พิมพ์
การใช้งาน /?และกดเข้ากุญแจ. คุณจะได้รับข้อมูลอ้างอิงแบบเต็มสำหรับตัวเลือกที่รองรับ
คุณทำเสร็จแล้ว
หมายเหตุ: The /ชม ตัวเลือกแสดงค่าขนาดโดยใช้รูปแบบที่มนุษย์อ่านได้ โดยปัดเศษเป็นกิกะไบต์ เมกะไบต์ ฯลฯ
หมายเหตุ: หากคุณเรียกใช้ DiskUsage โดยไม่มีพารามิเตอร์ใด ๆ โปรแกรมจะส่งคืนข้อมูลสำหรับไฟล์ในโฟลเดอร์ปัจจุบัน ตามค่าเริ่มต้น พรอมต์คำสั่งที่ยกระดับจะเปิดขึ้นไปยังโฟลเดอร์ C:\Windows\System32 ดังนั้นแอปจะดำเนินการ ไฟล์และโฟลเดอร์ที่เก็บไว้ในไดเร็กทอรี system32 และจะแสดงรายละเอียดบางอย่างเกี่ยวกับพื้นที่ดิสก์ที่พวกเขา ใช้.
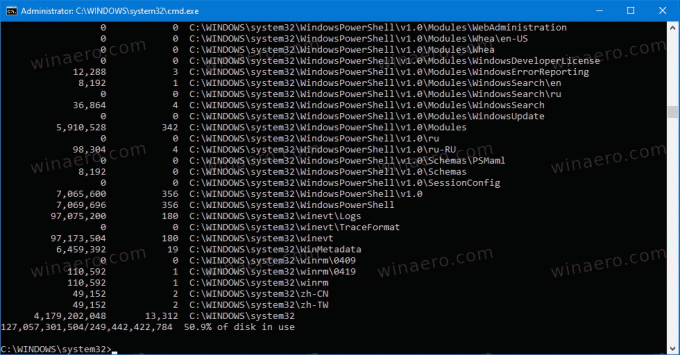
นี่คือตัวเลือกที่ DiskUsage รองรับ
DiskUsage - คำอธิบายการใช้งานดิสก์: สรุปการใช้ดิสก์แบบเรียกซ้ำสำหรับไดเร็กทอรีที่กำหนด การใช้งาน: diskusage [ตัวเลือก] [ไดเรกทอรี] ตัวเลือก: /a, /systemAndReserve แสดงขนาดไฟล์ระบบและพื้นที่สงวน /c, /csv แสดงในรูปแบบ csv /d, /maxDepth=N แสดงข้อมูลไดเร็กทอรีเฉพาะเมื่อเป็น N หรือน้อยกว่า ระดับที่อยู่ใต้อาร์กิวเมนต์บรรทัดคำสั่ง /e, /minFileSize=SIZE แสดงข้อมูลไดเร็กทอรีก็ต่อเมื่อ FileSize มากกว่าหรือเท่ากับ SIZE /f, /minSizeOnDisk=SIZE แสดงไดเร็กทอรี ข้อมูลก็ต่อเมื่อ SizeOnDisk ของมันมากกว่าหรือเท่ากับ SIZE /g /displayFlag=FLAG จะระบุค่าแฟล็กเพื่อกำหนดคอลัมน์ที่จะแสดงคำอธิบายค่าของคอลัมน์ SizeOnDisk 0x001 ขนาดบนดิสก์ FileSize 0x002 จุดสิ้นสุดของขนาดไฟล์ SizePerDir 0x004 ผลรวมของ SizeOnDisk สำหรับลูกระดับบนสุด ไฟล์ 0x008 จำนวนไฟล์ย่อย ChildDirs 0x010 จำนวนลูก ไดเร็กทอรี FilesPerDir 0x020 จำนวนไฟล์ย่อยระดับบนสุด DirsPerDir 0x040 จำนวนไดเร็กทอรีย่อยระดับบนสุด CreationTime 0x080 ไฟล์เวลาการสร้างไฟล์ LastAccessTime 0x100 ไฟล์ล่าสุด เวลาเข้าถึงไฟล์ LastWriteTime 0x200 ไฟล์บันทึกเวลาเขียนล่าสุด คุณสมบัติ 0x400 แอตทริบิวต์ไฟล์ /h, /humanReadable แสดงขนาดในรูปแบบที่มนุษย์อ่านได้ /i, /iniFile=FILE รับค่าทั้งหมด พารามิเตอร์จากไฟล์ INI หมายเหตุ: ต้องระบุชื่อสถานการณ์สมมติผ่าน /j (/scenario) /j, /secnario=SCENARIO ระบุชื่อสถานการณ์สำหรับไฟล์ INI /l /allLinks นับฮาร์ดลิงก์ทั้งหมดแยกกัน (โดยค่าเริ่มต้น ไฟล์ที่มีฮาร์ดลิงก์หลายรายการจะถูกนับเพียงครั้งเดียวในชื่อลิงก์แรก) /m /multipleName นับเฉพาะไฟล์ที่มีชื่อลิงก์มากกว่าหนึ่งชื่อ /n, /nameFilter=FILTER นับเฉพาะไฟล์ที่มีชื่อตรงกับชื่อตัวกรอง /p, /preferredPath=PATH นับไฟล์ที่มีชื่อลิงก์หลายชื่อไปยังลิงก์แรกที่อยู่ภายใต้ PATH หากมี หมายเหตุ: ต้องไม่ระบุตัวเลือกนี้ร่วมกับ /l (/allLinks) /q, /virtual recurse ในไดเร็กทอรีเสมือน /r /skipReparse ข้ามการเรียกซ้ำใน แยกวิเคราะห์ไดเร็กทอรี /s, /skipResurse ข้ามการเรียกซ้ำในไดเร็กทอรีย่อยเมื่อคำนวณขนาด /t, /TopDirectory=N แสดงไดเร็กทอรี Top N โดย SizeOnDisk ใน จากมากไปน้อย /u, /TopFile=N แสดงไฟล์ Top N โดย SizeOnDisk จากมากไปหาน้อย /v, /verbose แสดงข้อมูลข้อผิดพลาด verbose /x, /clearDefault ไม่แสดง คอลัมน์ที่เลือกเริ่มต้น
แอปรองรับไฟล์การกำหนดค่ามากกว่ากำหนดอาร์กิวเมนต์บรรทัดคำสั่งเริ่มต้น ผู้ใช้สามารถเปลี่ยนการจัดรูปแบบผลลัพธ์ และใช้ตัวกรองชื่อไฟล์
เครื่องมือนี้อยู่ในระหว่างดำเนินการ มันยังสร้างไม่เสร็จ ดังนั้นตัวเลือกบางอย่างจึงไม่เป็นไปตามที่ควร ต้องติดตั้งก่อนถึงจะดูได้ Windows 10 Build 21277 (ทาง MSFTNEXT).

