เข้าสู่ระบบอัตโนมัติด้วยบัญชี Microsoft ใน Windows 8.1
Windows 8 มาพร้อมกับคุณสมบัติใหม่ - ความสามารถในการใช้บัญชี Microsoft เพื่อลงชื่อเข้าใช้พีซีที่มีการเข้าถึงอินเทอร์เน็ต มีการบูรณาการอย่างลึกซึ้งกับบริการคลาวด์ของ Microsoft เช่น SkyDrive, Bing, Skype และ Office 365 หากติดตั้งไว้ นอกจากนี้ ผู้ใช้บัญชี Microsoft จะได้รับการซิงโครไนซ์การกำหนดค่าและการตั้งค่าระบบปฏิบัติการของตนฟรี หากคุณเข้าสู่ระบบด้วยบัญชี Microsoft เดียวกันบนพีซีแต่ละเครื่อง คุณจะได้รูปลักษณ์เดสก์ท็อปที่เหมือนกัน (เช่น การตั้งค่าวอลเปเปอร์และธีม) การตั้งค่าแอพสมัยใหม่ และแม้กระทั่ง แถบเครื่องมือด่วน ปุ่มต่างๆ จะซิงโครไนซ์กับพีซีทุกเครื่องจากที่ที่คุณลงชื่อเข้าใช้
โฆษณา
เมื่อคุณลงชื่อเข้าใช้ด้วยบัญชี Microsoft ผู้ใช้จะต้องป้อนรหัสผ่าน:
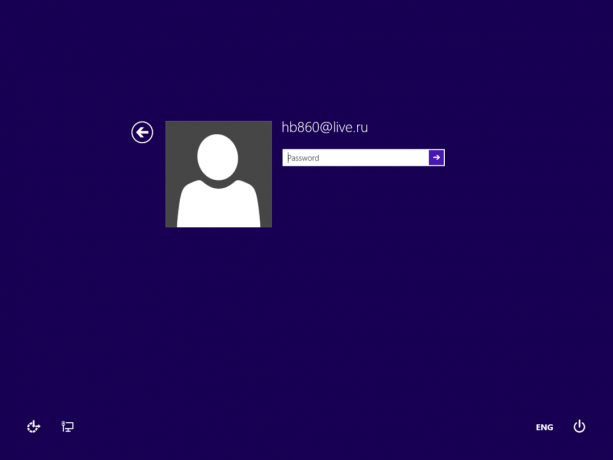 หากคุณเป็นผู้ใช้คอมพิวเตอร์/แท็บเล็ตเพียงคนเดียว และต้องการประหยัดเวลาและเร่งกระบวนการเข้าสู่ระบบ คุณอาจต้องการเปิดใช้งานการเข้าสู่ระบบอัตโนมัติสำหรับบัญชี Microsoft ของคุณ มันง่ายมากที่จะทำเช่นนี้ วิธีนี้ใช้มาหลายปีแล้วในการเข้าสู่ระบบอัตโนมัติ แต่ผู้อ่านของเราหลายคนยังคงส่งอีเมลถึงวิธีการทำเช่นนี้ ดังนั้น เพียงทำตามคำแนะนำง่ายๆ ด้านล่างนี้
หากคุณเป็นผู้ใช้คอมพิวเตอร์/แท็บเล็ตเพียงคนเดียว และต้องการประหยัดเวลาและเร่งกระบวนการเข้าสู่ระบบ คุณอาจต้องการเปิดใช้งานการเข้าสู่ระบบอัตโนมัติสำหรับบัญชี Microsoft ของคุณ มันง่ายมากที่จะทำเช่นนี้ วิธีนี้ใช้มาหลายปีแล้วในการเข้าสู่ระบบอัตโนมัติ แต่ผู้อ่านของเราหลายคนยังคงส่งอีเมลถึงวิธีการทำเช่นนี้ ดังนั้น เพียงทำตามคำแนะนำง่ายๆ ด้านล่างนี้
- กด ชนะ + R ปุ่มบนแป้นพิมพ์ กล่องโต้ตอบเรียกใช้จะปรากฏขึ้นบนหน้าจอ
พิมพ์ netplwiz ลงในกล่องข้อความ: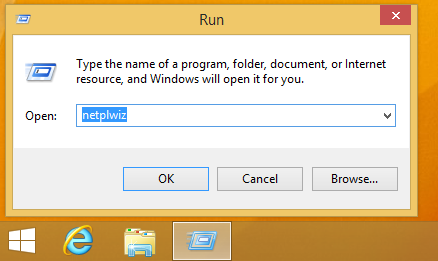 หรือพิมพ์ ควบคุมรหัสผ่านผู้ใช้2 และกด Enter คำสั่งทั้งสองนี้จะแสดงแอปเพล็ตบัญชีผู้ใช้แบบคลาสสิกขึ้นมา
หรือพิมพ์ ควบคุมรหัสผ่านผู้ใช้2 และกด Enter คำสั่งทั้งสองนี้จะแสดงแอปเพล็ตบัญชีผู้ใช้แบบคลาสสิกขึ้นมา - ในหน้าต่างบัญชีผู้ใช้ ค้นหาบัญชี Microsoft ของคุณ เลือกในรายการ:

- ตอนนี้ยกเลิกการเลือกช่องทำเครื่องหมายที่เรียกว่า ผู้ใช้ต้องป้อนชื่อผู้ใช้และรหัสผ่านเพื่อใช้พีซีเครื่องนี้ และคลิกปุ่ม 'ใช้'
- หน้าต่าง 'ลงชื่อเข้าใช้อัตโนมัติ' จะปรากฏขึ้นบนหน้าจอ กรอกรหัสผ่านทั้งสองช่องด้วยรหัสผ่านบัญชี Microsoft ของคุณ:
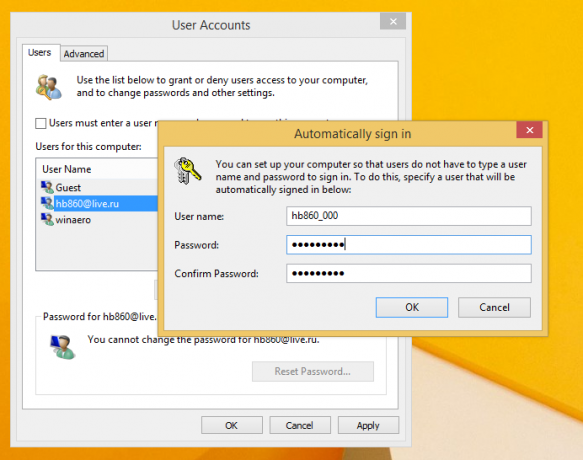 บันทึก: ในกล่องโต้ตอบด้านบน บัญชี Microsoft จะแสดงเป็น
บันทึก: ในกล่องโต้ตอบด้านบน บัญชี Microsoft จะแสดงเป็น _ . ซึ่งถือเป็นเรื่องปกติ เนื่องจาก Windows 8 สร้างคู่บัญชีในเครื่องสำหรับบัญชี Microsoft ทุกบัญชี ซึ่งจะใช้ในการลงชื่อเข้าใช้เมื่อคุณไม่มีอินเทอร์เน็ต ในกล่องโต้ตอบนั้น คุณจะเห็นชื่อของบัญชีท้องถิ่น ดังนั้นอย่าเปลี่ยนสิ่งนั้น เพียงแค่ป้อนรหัสผ่านของคุณ - คลิกตกลงและคุณทำเสร็จแล้ว!
หากต้องการปิดใช้งานคุณสมบัติล็อกออนอัตโนมัติเพียงแค่เรียกใช้ netplwiz อีกครั้งและทำเครื่องหมายที่ช่อง 'ผู้ใช้ต้องป้อนชื่อผู้ใช้และรหัสผ่านเพื่อใช้พีซีเครื่องนี้' ครั้งต่อไปที่คุณเข้าสู่ระบบ คุณจะถูกถามรหัสผ่านอีกครั้ง
วิธีการเดียวกันนี้สามารถใช้ได้แน่นอนสำหรับบัญชีท้องถิ่นเช่นกัน แต่ผู้อ่านของเราบางคนที่ใช้ Microsoft บัญชีกำลังแก้ไขชื่อผู้ใช้ในกล่องโต้ตอบ 'ลงชื่อเข้าใช้อัตโนมัติ' และสงสัยว่าทำไมเข้าสู่ระบบอัตโนมัติ ล้มเหลว.
เคล็ดลับ: หากคุณต้องการทำสิ่งที่ตรงกันข้ามและป้องกันไม่ให้ Windows 8 เข้าสู่ระบบโดยอัตโนมัติในผู้ใช้คนสุดท้าย ให้ดูที่ บทความนี้.

