ปิดการใช้งาน Tailored Experiences ใน Windows 10
NS ปรับแต่งประสบการณ์ การตั้งค่าความเป็นส่วนตัวมีให้ใช้งานใน Windows 10 โดยเริ่มในรุ่น 15019 มันถูกเปิดใช้งานโดยค่าเริ่มต้น เมื่อเปิดใช้งาน Microsoft จะใช้ข้อมูลการวินิจฉัยเพื่อให้คำแนะนำ คำแนะนำ และข้อเสนอส่วนบุคคลเพื่อปรับแต่ง Windows ให้ตรงกับความต้องการของผู้ใช้ และทำให้ทำงานได้ดีขึ้นสำหรับพวกเขา หากคุณไม่พอใจกับการตั้งค่าเริ่มต้น คุณสามารถปิดการใช้งานได้ตามที่อธิบายไว้ด้านล่าง
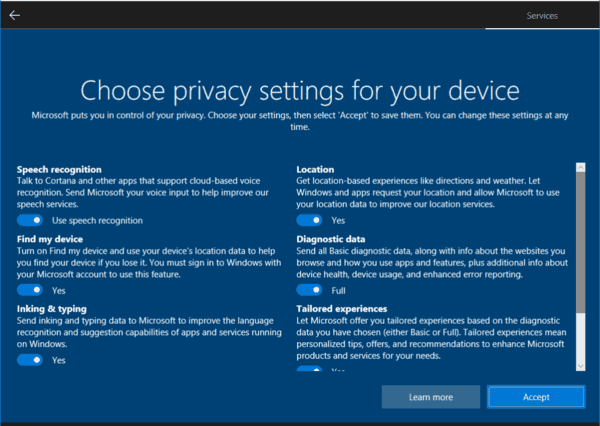
ในระหว่างการพัฒนา Windows 10 อย่างต่อเนื่อง Microsoft ได้แนะนำตัวเลือกความเป็นส่วนตัวใหม่ในระบบปฏิบัติการ บริษัทได้พยายามทำให้นโยบายความเป็นส่วนตัวมีความโปร่งใสมากขึ้นสำหรับผู้ใช้ปลายทาง และแสดงให้เห็นอย่างชัดเจนว่าข้อมูลใดกำลังถูกรวบรวม เมื่อลงชื่อเข้าใช้บัญชีผู้ใช้ใหม่หรือติดตั้ง OS คุณสามารถแก้ไขการตั้งค่าความเป็นส่วนตัวที่สำคัญ เช่น โฆษณา การวินิจฉัย ตำแหน่ง และประสบการณ์ที่ปรับแต่งได้อย่างรวดเร็ว ส่วน "เรียนรู้เพิ่มเติม" พิเศษจะอธิบายวิธีการใช้สถานที่ที่รวบรวม การรู้จำคำพูด การวินิจฉัย ประสบการณ์ที่ปรับแต่งให้เหมาะสม และข้อมูลโฆษณา
โฆษณา
ปิดการใช้งานปรับแต่งประสบการณ์ระหว่างการติดตั้ง Windows
- ระหว่างการติดตั้ง Windows 10 ใหม่ทั้งหมด ให้ดำเนินการจนกว่าคุณจะเห็น เลือกการตั้งค่าความเป็นส่วนตัวสำหรับอุปกรณ์ของคุณ หน้าหนังสือ.
- ปิด ปรับแต่งประสบการณ์ ตัวเลือกความเป็นส่วนตัว (ดูภาพหน้าจอ)
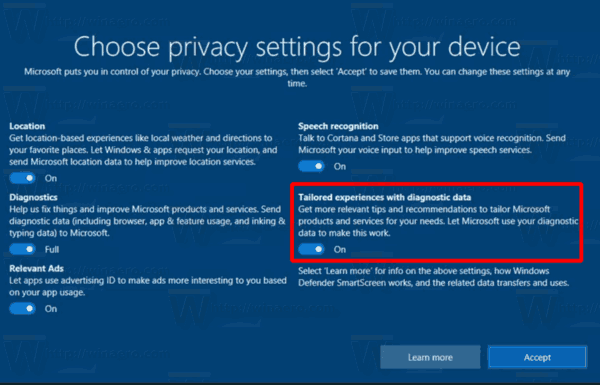
หลังจากติดตั้ง Windows 10 ตัวเลือกสามารถเปลี่ยนแปลงได้ กับ ทั้ง การตั้งค่าหรือการปรับแต่งรีจิสทรี
ในการปิดการใช้งาน Tailored Experiences ในการตั้งค่า Windows 10
- เปิด แอพตั้งค่า.
- ไปที่ ความเป็นส่วนตัว > การวินิจฉัยและข้อเสนอแนะ.
- ทางด้านขวา ให้เลื่อนลงไปที่ ปรับแต่งประสบการณ์ ส่วน.
- ปิดการใช้งานตัวเลือก "ให้ Microsoft มอบประสบการณ์ที่ปรับให้เหมาะสมยิ่งขึ้นด้วยเคล็ดลับและคำแนะนำที่เกี่ยวข้องโดยใช้การตั้งค่าข้อมูลการวินิจฉัยที่คุณเลือก".
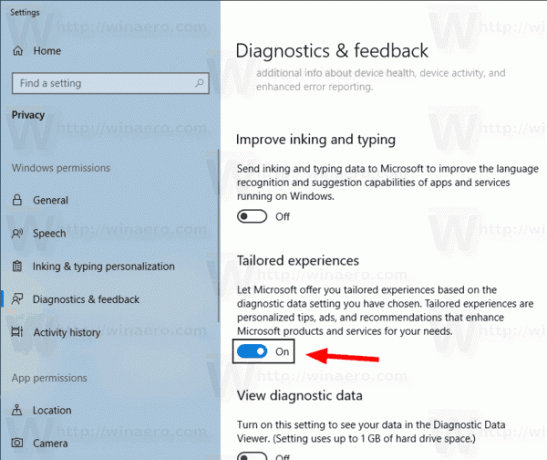
สุดท้าย คุณสามารถใช้การปรับแต่ง Registry เพื่อปิดใช้งานคุณลักษณะนี้ได้
ในการปิดใช้งานประสบการณ์ปรับแต่งด้วย Registry Tweak
- เปิด แอพ Registry Editor.
- ไปที่คีย์รีจิสทรีต่อไปนี้
HKEY_CURRENT_USER\Software\Microsoft\Windows\CurrentVersion\Privacy
ดูวิธีไปที่คีย์รีจิสทรี ด้วยคลิกเดียว.
- ทางด้านขวา แก้ไขหรือสร้างค่า DWORD 32 บิตใหม่ ปรับแต่งประสบการณ์ด้วยDiagnosticDataEnabled.
หมายเหตุ: แม้ว่าคุณจะเป็น รัน Windows 64 บิต คุณยังต้องสร้างค่า DWORD 32 บิต
ตั้งค่าเป็น 0 เพื่อปิดใช้งานคุณสมบัติ ข้อมูลค่า 1 จะเปิดใช้งาน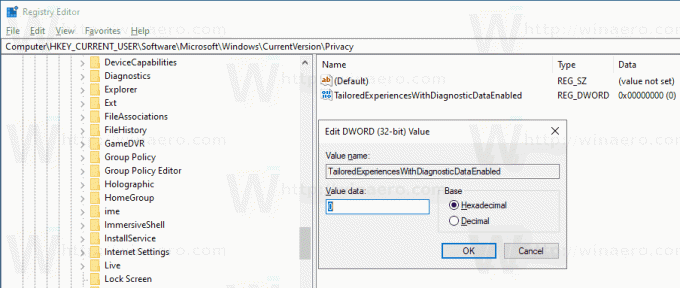
- เพื่อให้การเปลี่ยนแปลงที่ทำโดย Registry tweak มีผล คุณต้อง ออกจากระบบ และลงชื่อเข้าใช้บัญชีผู้ใช้ของคุณ
เพื่อประหยัดเวลาของคุณ คุณสามารถดาวน์โหลดไฟล์ Registry ที่พร้อมใช้งานต่อไปนี้ได้
ดาวน์โหลดไฟล์ Registry
แค่นั้นแหละ.
บทความที่เกี่ยวข้อง.
- ปิดใช้งานประสบการณ์การตั้งค่าความเป็นส่วนตัวเมื่อลงชื่อเข้าใช้ใน Windows 10
- บล็อกหรือเลิกบล็อกการดาวน์โหลดไฟล์อัตโนมัติสำหรับแอปใน Windows 10
- ปิดใช้งานรหัสโฆษณาสำหรับโฆษณาที่เกี่ยวข้องใน Windows 10
- ปิดใช้งานการปรับปรุงการตั้งค่าส่วนบุคคลของการใช้หมึกและการพิมพ์ใน Windows 10
- ปิดใช้งานการเข้าถึงแอพเพื่อส่งข้อความใน Windows 10
- ปิดใช้งานการเข้าถึงอีเมลของแอปใน Windows 10
- ปิดใช้งานการเข้าถึงแอปเพื่อบันทึกประวัติการโทรใน Windows 10
- ปิดใช้งานการเข้าถึงแอพไปยังผู้ติดต่อใน Windows 10
- ปิดใช้งานการเข้าถึงแอปไปยังตำแหน่งใน Windows 10
- ปิดใช้งานการเข้าถึงแอปไปยังระบบไฟล์ใน Windows 10
- ปิดใช้งานการเข้าถึงข้อมูลบัญชีใน Windows 10
- ปิดใช้งานการเข้าถึงแอปไปยังปฏิทินใน Windows 10
- ปิดใช้งานการเข้าถึงแอปไปยังไมโครโฟนใน Windows 10
- จัดการแอปเข้าถึงเอกสาร รูปภาพ และวิดีโอใน Windows 10


