วิธีตรวจสอบการอัปเดตใน Firefox ด้วยตนเอง
ตอนนี้คุณสามารถตรวจสอบการอัปเดตใน Firefox ได้ด้วยตนเองโดยใช้สามวิธี
Mozilla ได้ทำการเปลี่ยนแปลงเล็กน้อยในส่วนต่อประสานผู้ใช้ของเบราว์เซอร์ Firefox 86 เพิ่ม 'ตรวจหาการอัปเดต' ลงในเมนูวิธีใช้ คุณจึงตรวจสอบการอัปเดตได้อย่างรวดเร็วโดยใช้เมนูนี้ มีรายการเฉพาะสำหรับสิ่งนั้น
โฆษณา
เป็นเรื่องปกติที่โปรแกรม Windows จะมีคำสั่ง "check for updates" ในเมนู "Help" แอพจำนวนมากมีตัวเลือกดังกล่าว ด้วย Firefox 86 Mozilla ปฏิบัติตามแนวทางปฏิบัติทั่วไปนี้และเพิ่มรายการเมนูที่เกี่ยวข้อง นี่คือภาพหน้าจอบางส่วน
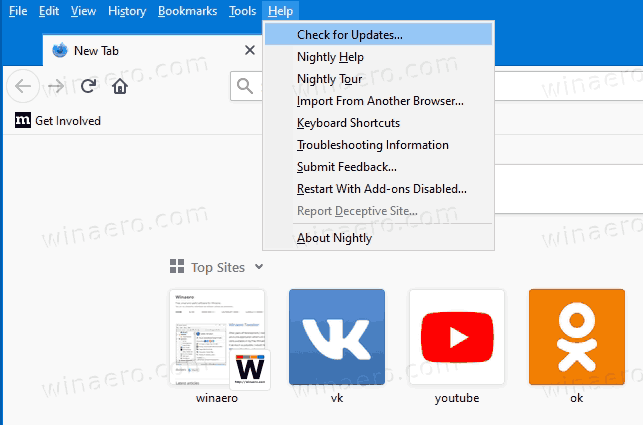
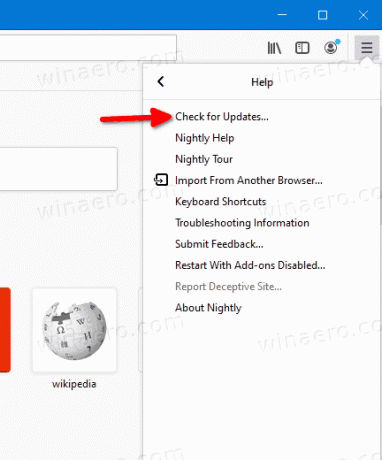
NS Firefox เบราว์เซอร์จะติดตั้งเวอร์ชันใหม่โดยอัตโนมัติเว้นแต่คุณ ปิดการใช้งานนี้. การค้นหาการอัปเดตด้วยตนเองอาจมีประโยชน์เมื่อคุณต้องการรับเบราว์เซอร์เวอร์ชันใหม่ในขณะนี้ ก่อนการเปลี่ยนแปลงนี้ คุณสามารถตรวจสอบการอัปเดตที่เปิดกล่องโต้ตอบ "เกี่ยวกับ Firefox" อีกวิธีหนึ่ง การค้นหาการอัปเดตสามารถเริ่มได้ในแท็บตัวเลือกของ Firefox
นี่คือวิธีที่คุณสามารถใช้เพื่อตรวจสอบการอัปเดต Firefox ด้วยตนเอง อันแรกมีอยู่ใน Firefox 86 ซึ่งก็คือ
เตรียมปล่อย สู่สาขาเสถียรในวันที่ 23 กุมภาพันธ์ พ.ศ. 2564ตรวจสอบการอัปเดตใน Firefox ด้วยตนเอง
- เปิดไฟร์ฟอกซ์
- คลิกที่ปุ่มเมนู
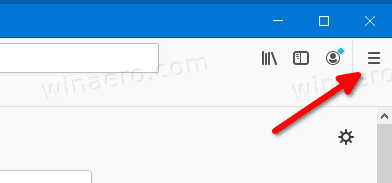
- เลือก ช่วยเหลือ > ตรวจสอบการอัปเดต จากเมนู
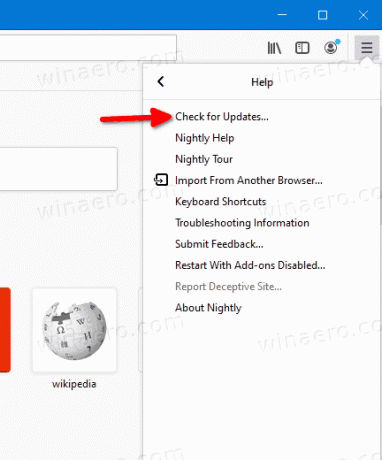
- เบราว์เซอร์จะทำการตรวจสอบการอัปเดตทันที
คุณทำเสร็จแล้ว
หากคุณยังไม่ได้ใช้งาน Firefox 86 หรือต้องการตรวจสอบการอัปเดตเบราว์เซอร์โดยใช้ตัวเลือกอื่น นี่คือสิ่งที่คุณสามารถทำได้
การใช้กล่องโต้ตอบเกี่ยวกับ Firefox
คุณสามารถตรวจสอบการอัปเดต Firefox ได้ด้วยตนเองโดยเปิดหน้าต่างเกี่ยวกับ Firefox วิธีนี้ใช้ได้กับเบราว์เซอร์เวอร์ชันก่อน Firefox 86
ในการตรวจสอบการอัปเดต Firefox โดยใช้กล่องโต้ตอบเกี่ยวกับ
- เปิดไฟร์ฟอกซ์
- คลิกที่ปุ่มเมนู
- เลือก Help > About Firefox จากเมนู
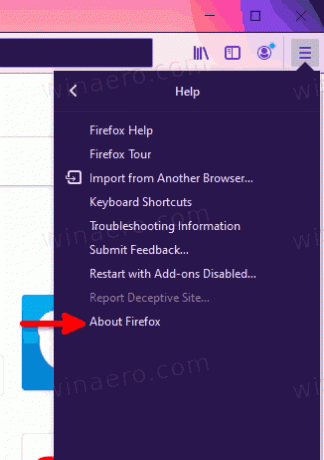
- เบราว์เซอร์จะตรวจสอบการอัปเดตทันที
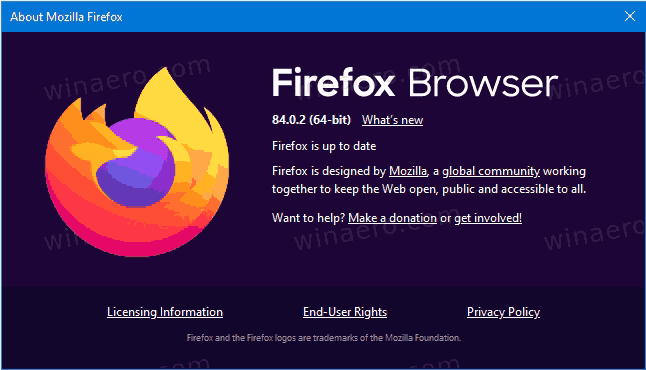
สุดท้าย คุณสามารถใช้ ตัวเลือก Firefox เพื่อตรวจสอบการอัปเดต
ตรวจสอบการอัปเดต Firefox ด้วยตนเองจากตัวเลือก
- เปิดไฟร์ฟอกซ์
- คลิกที่ปุ่มเมนู
- เลือก ตัวเลือก จากเมนู
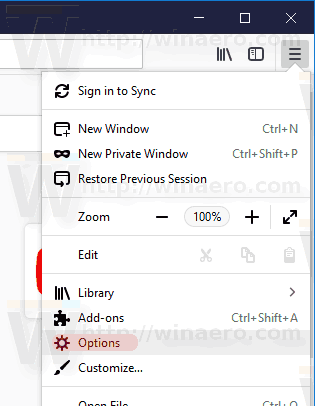
- คลิกที่ ทั่วไป ในบานหน้าต่างด้านซ้าย
- ทางด้านขวา ให้เลื่อนลงไปที่การอัปเดต Firefox
- สุดท้ายคลิกที่ ตรวจสอบสำหรับการอัพเดต ปุ่ม.
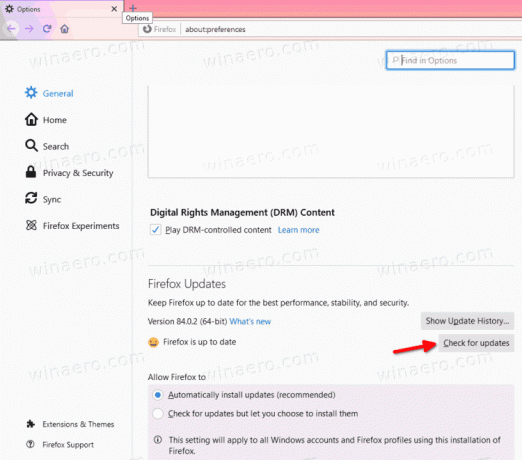
คุณได้ทำอย่างนั้น
แม้ว่าการเพิ่มคำสั่งตรวจสอบการอัปเดตในเมนูวิธีใช้จะเป็นการเปลี่ยนแปลงเล็กน้อย แต่ก็มีประโยชน์มากกว่าการเปิดการตั้งค่าหรือเกี่ยวกับกล่องโต้ตอบอย่างเห็นได้ชัด ไม่ว่าคุณจะเลือกวิธีใด ตอนนี้คุณสามารถทริกเกอร์การตรวจสอบการอัปเดตใน Mozilla Firefox ได้อย่างง่ายดาย


