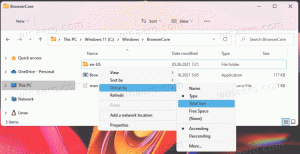วิธีลบ XPS Document Writer ใน Windows 10
XPS เป็นรูปแบบไฟล์ XML ที่ออกแบบมาเพื่อพิมพ์เนื้อหาบนหน้าจอในขณะที่ยังคงความเที่ยงตรง นอกจากนี้ยังเป็นรูปแบบตัวจัดคิวงานพิมพ์ของ Windows และยังสามารถใช้เพื่อแชร์และแลกเปลี่ยนเอกสารรูปแบบอิเล็กทรอนิกส์คงที่ เช่น PDF Windows 10 มาพร้อมกับ XPS Document Writer ซึ่งเป็นเครื่องพิมพ์เสมือนที่ติดตั้งทันที คุณจึงสามารถสร้างเอกสาร XPS ได้ หากคุณพบว่าไม่มีประโยชน์สำหรับเครื่องพิมพ์ XPS นี้ และไม่ต้องการใช้เพื่อสร้างไฟล์ XPS ต่อไปนี้คือวิธีการลบออกอย่างรวดเร็ว
โฆษณา
Microsoft จัดส่ง Windows 10 พร้อมเครื่องพิมพ์ XPS Document Writer ติดตั้งตามค่าเริ่มต้น อาจมีประโยชน์เมื่อคุณต้องการพิมพ์จากแอพบางตัวบนพีซีที่เครื่องพิมพ์ไม่ได้เชื่อมต่อทางกายภาพ คุณสามารถพิมพ์ไปยังเครื่องพิมพ์เสมือนนี้เพื่อสร้างไฟล์ XPS แต่สำหรับผู้ใช้จำนวนมาก ไม่จำเป็นต้องใช้คุณสมบัติ XPS Writer พวกคุณบางคนอยากจะกำจัดมันออกไป ซึ่งสามารถทำได้ด้วยวิธีใดวิธีหนึ่งต่อไปนี้
วิธีที่เร็วที่สุดในการลบเครื่องพิมพ์ XPS Document Writer คือการใช้บรรทัดคำสั่ง เมื่อคุณดำเนินการตามคำสั่ง เครื่องพิมพ์จะลบเครื่องพิมพ์โดยไม่มีข้อความแจ้ง กล่องโต้ตอบ และการยืนยันเพิ่มเติม
ลบเครื่องพิมพ์ XPS Document Writer ออกจาก Windows 10 โดยใช้บรรทัดคำสั่ง
หากต้องการลบเครื่องพิมพ์นี้ ให้เปิดอินสแตนซ์พร้อมท์คำสั่งใหม่ จากนั้นพิมพ์หรือวางคำสั่งต่อไปนี้:
printui.exe /dl /n "ตัวเขียนเอกสาร Microsoft XPS"

สามารถทำได้เช่นเดียวกันโดยใช้ PowerShell เปิดอินสแตนซ์ใหม่ของ PowerShell และใช้คำสั่งต่อไปนี้:
ลบเครื่องพิมพ์ -ชื่อ "Microsoft XPS Document Writer"

คำสั่งทั้งสองข้างต้นไม่สร้างเอาต์พุตใดๆ และลบเครื่องพิมพ์ XPS Document Writer อย่างเงียบ ๆ และรวดเร็ว
หากคุณต้องการวิธี GUI ในการลบเครื่องพิมพ์นี้ ให้ทำดังต่อไปนี้
ลบเครื่องพิมพ์ XPS Document Writer ออกจาก Windows 10 โดยใช้ GUI
-
เปิดการตั้งค่า.

- ไปที่อุปกรณ์ - เครื่องพิมพ์และสแกนเนอร์

- ทางด้านขวา เลือกรายการชื่อ ตัวเขียนเอกสาร Microsoft XPS:

เมื่อคุณเลือกแล้ว ตัวเลือก ถอดอุปกรณ์ จะปรากฏใต้ชื่อเครื่องพิมพ์ ใช้เพื่อลบตัวเขียนเอกสาร XPS
คุณทำเสร็จแล้ว
สักวันหนึ่ง คุณอาจเปลี่ยนใจและตัดสินใจเพิ่มคุณสมบัติ XPS Document Writer กลับเข้าไปใน Windows 10 สามารถทำได้ดังนี้
- เปิดแผงควบคุม.
- ไปที่แผงควบคุม\ฮาร์ดแวร์และเสียง\อุปกรณ์และเครื่องพิมพ์:

- คลิกปุ่ม "เพิ่มเครื่องพิมพ์" บนแถบเครื่องมือ:

- ในกล่องโต้ตอบที่ปรากฏขึ้น ให้คลิกลิงก์ "เครื่องพิมพ์ที่ฉันต้องการไม่อยู่ในรายการ":

- ใน "ค้นหาเครื่องพิมพ์ด้วยตัวเลือกอื่น" เลือก "เพิ่มเครื่องพิมพ์ท้องถิ่นหรือเครื่องพิมพ์เครือข่ายด้วยการตั้งค่าด้วยตนเอง":

- ในหน้าถัดไปภายใต้ตัวเลือก "ใช้พอร์ตที่มีอยู่" คุณต้องเลือก "PORTPROMPT: (พอร์ตท้องถิ่น)" จากรายการแบบเลื่อนลง

- เลือก Microsoft ในรายการผู้ผลิตทางด้านซ้ายและเลือกรายการ "Microsoft XPS Document Writer v4" ทางด้านขวา

- ในหน้าถัดไป ให้ทำเครื่องหมายที่ตัวเลือก "ใช้ไดรเวอร์ที่ติดตั้งอยู่ในปัจจุบัน" แล้วคลิกปุ่มถัดไป

- ในหน้าถัดไป คุณสามารถกำหนดชื่อเครื่องพิมพ์เองได้ เช่น ลบส่วน "v4" เพื่อให้ใช้ชื่อเริ่มต้น "Microsoft XPS Document Writer"

- ขั้นตอนสุดท้ายทำให้คุณสามารถตั้งค่าเครื่องพิมพ์เป็นค่าเริ่มต้นได้ หากคุณกำลังจะตั้งค่าให้เป็นเครื่องพิมพ์เริ่มต้น ให้ทำเครื่องหมายที่ตัวเลือกนี้ เท่านี้ก็เสร็จเรียบร้อย

แค่นั้นแหละ.