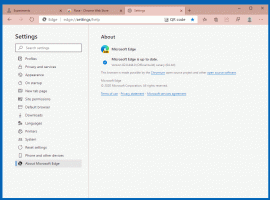ตั้งค่าหรือเปลี่ยนตำแหน่งเริ่มต้นใน Windows 10
วิธีตั้งค่า เปลี่ยน หรือล้างตำแหน่งเริ่มต้นใน Windows 10
ข้อมูลตำแหน่งถูกใช้โดยบริการต่างๆ ของ Windows และแอปของบุคคลที่สามเพื่อให้ข้อมูลเฉพาะประเทศแก่คุณ ตัวอย่างเช่น แอปข่าวสามารถแสดงข่าวท้องถิ่นแก่คุณ และแอปสภาพอากาศสามารถใช้ข้อมูลตำแหน่งเพื่อให้คุณพยากรณ์อากาศจริงได้
โฆษณา
Windows 10 ให้คุณระบุตำแหน่งเริ่มต้นสำหรับอุปกรณ์ของคุณที่ระบบปฏิบัติการ แอพที่ติดตั้ง และ บริการสามารถใช้เมื่อไม่สามารถใช้วิธีการอื่นในการกำหนดตำแหน่งได้เช่น ตัวรับสัญญาณ GPS ไม่พร้อมใช้งาน
วันนี้ เราจะมาทบทวนวิธีการระบุ แก้ไข และรีเซ็ตตำแหน่งเริ่มต้นสำหรับอุปกรณ์ Windows 10 ของคุณ
ในการตั้งค่าตำแหน่งเริ่มต้นใน Windows 10
- เปิด แอพการตั้งค่า.
- ไปที่ ความเป็นส่วนตัว > ตำแหน่ง

- รับรองว่า ตำแหน่งสำหรับอุปกรณ์ของคุณเปิดอยู่.
- ทางด้านขวา ให้คลิกที่ ตั้งค่าเริ่มต้น ปุ่มใต้ ตำแหน่งเริ่มต้น ส่วน.

- นี่จะเป็นการเปิด แอพแผนที่. ที่นั่นให้คลิกที่ ตั้งค่าตำแหน่งเริ่มต้น ปุ่ม.

- ในกล่องข้อความ ระบุตำแหน่งเริ่มต้น เช่น ที่อยู่หรือชื่อเมือง

- หรือคลิกที่ เลือกสถานที่ ใต้ช่องป้อนข้อมูลและใช้แผนที่เพื่อระบุ

- หากได้รับแจ้ง ให้คลิกที่ ชุด เพื่อระบุตำแหน่งเริ่มต้นของคุณใน Windows 10

คุณทำเสร็จแล้ว คุณสามารถปิดแอปการตั้งค่าและแผนที่ได้หากต้องการ
ในการเปลี่ยนตำแหน่งเริ่มต้นใน Windows 10
- เปิด แอพการตั้งค่า.
- ไปที่ ความเป็นส่วนตัว > ตำแหน่ง

- รับรองว่า ตำแหน่งสำหรับอุปกรณ์ของคุณเปิดอยู่.
- ทางด้านขวา ให้คลิกที่ ตั้งค่าเริ่มต้น ปุ่มใต้ ตำแหน่งเริ่มต้น ส่วน.

- ใน Maps ให้คลิกที่ เปลี่ยน ปุ่ม.

- ระบุตำแหน่งใหม่

สุดท้าย นี่คือวิธีการลบ (รีเซ็ต) ตำแหน่งเริ่มต้นของคุณใน Windows 10
ในการลบตำแหน่งเริ่มต้นใน Windows 10
- เปิด แอพการตั้งค่า.
- ไปที่ ความเป็นส่วนตัว > ตำแหน่ง

- รับรองว่า ตำแหน่งสำหรับอุปกรณ์ของคุณเปิดอยู่.
- ทางด้านขวา ให้คลิกที่ ตั้งค่าเริ่มต้น ปุ่มใต้ ตำแหน่งเริ่มต้น ส่วน.

- ใน Maps ให้คลิกที่ ตำแหน่งที่ชัดเจน

คุณทำเสร็จแล้ว!
เคล็ดลับพิเศษ: คุณสามารถระบุตำแหน่งเริ่มต้นได้จากแอป Maps
เปลี่ยนตำแหน่งเริ่มต้นด้วยแอพแผนที่
- เปิดแผนที่จาก เมนูเริ่ม
- คลิกที่ปุ่มสามจุดเพื่อเปิดเมนูแผนที่

- เลือก การตั้งค่า.
-
เลื่อนลงไปที่ ตำแหน่งเริ่มต้น ส่วน.

- คุณจะพบกับ เปลี่ยนตำแหน่งเริ่มต้น ปุ่ม.
แค่นั้นแหละ.
บทความที่เกี่ยวข้อง:
- ปิดใช้งานการเข้าถึงแอปไปยังตำแหน่งใน Windows 10
- ป้องกัน Cortana จากการเข้าถึงตำแหน่งใน Windows 10