เปลี่ยนสมดุลเสียงสำหรับช่องสัญญาณซ้ายและขวาใน Windows 10
วิธีเปลี่ยนสมดุลเสียงสำหรับช่องสัญญาณซ้ายและขวาใน Windows 10
ใน Windows เวอร์ชันใหม่ การควบคุมความสมดุลของเสียงจะถูกซ่อนอยู่เบื้องหลังตัวเลือกหลายระดับที่อยู่ลึกในแผงควบคุมเสียงและการตั้งค่า ในบล็อกโพสต์นี้ เราจะทบทวนวิธีการต่างๆ ที่คุณสามารถใช้เพื่อปรับเปลี่ยนได้
โฆษณา
การควบคุมสมดุลจะมีประโยชน์หากเสียงเล่นไม่สมดุลในช่องเสียงด้านซ้ายและขวาของการเล่นของคุณ อุปกรณ์ส่งออก. ซึ่งมักจะให้ประสบการณ์ที่ไม่พึงประสงค์ โดยเฉพาะอย่างยิ่งหากคุณใช้หูฟัง แอพบางตัวอาจอนุญาตให้ปรับสมดุลเสียงได้ แต่หลายแอพไม่มีตัวเลือกที่เหมาะสม ในกรณีนี้ คุณอาจต้องปรับระดับความสมดุลของช่องสัญญาณเสียงซ้ายและขวาด้วยตนเอง
ในโพสต์นี้ เราจะทบทวนสองวิธีที่คุณสามารถใช้เพื่อเปลี่ยนความสมดุลของเสียงสำหรับช่องสัญญาณเสียงซ้ายและขวา หนึ่งในนั้นเกี่ยวข้องกับแอพ Control Panel แบบคลาสสิก และอีกแอพหนึ่งคือการใช้แอพการตั้งค่า
ในการเปลี่ยนสมดุลเสียงสำหรับช่องสัญญาณซ้ายและขวาใน Windows 10
- เปิด แอพตั้งค่า.
- ไปที่ ระบบ > เสียง.
- ทางด้านขวา เลือกอุปกรณ์ส่งออกจาก เลือกอุปกรณ์ส่งออกของคุณ เมนูแบบเลื่อนลงที่คุณต้องการปรับสมดุลของช่อง
- คลิกที่ คุณสมบัติอุปกรณ์ ลิงค์
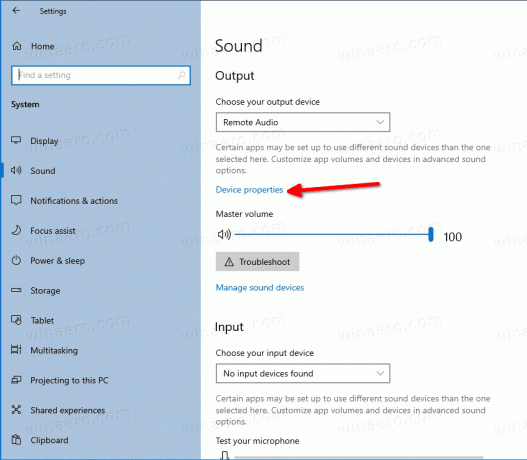
- ในหน้าถัดไป ให้ปรับค่า ซ้าย และ ถูกต้อง ตัวเลือกระดับความสมดุลของเสียงสำหรับสิ่งที่คุณต้องการ

คุณทำเสร็จแล้ว ตอนนี้คุณสามารถปิดแอปการตั้งค่า
หรือคุณสามารถใช้แอปเพล็ตเสียงแบบคลาสสิกของแผงควบคุมได้
- เปิด ตัวเลือกเสียงคลาสสิก. คุณสามารถคลิกขวาที่ไอคอนเสียงในแถบงาน แล้วเลือก เสียง จากเมนู

- เปลี่ยนไปที่ การเล่น แท็บ

- ค้นหาอุปกรณ์เอาท์พุตเสียงของคุณในรายการและดับเบิลคลิกที่อุปกรณ์
- ในกล่องโต้ตอบคุณสมบัติของอุปกรณ์ ให้สลับไปที่ ระดับ แท็บ
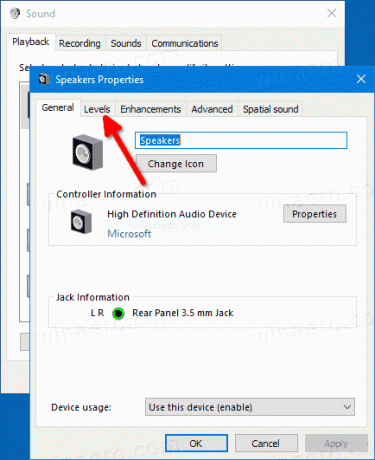
- ที่นั่นให้คลิกที่ สมดุล ปุ่ม.
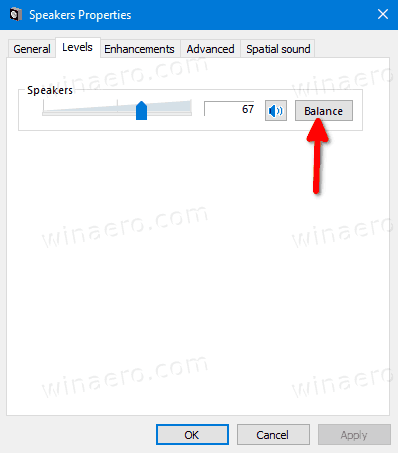
- ใน สมดุล กล่องโต้ตอบ ปรับระดับความสมดุลของช่องสัญญาณเสียงซ้ายและขวา แล้วคลิก ตกลง.
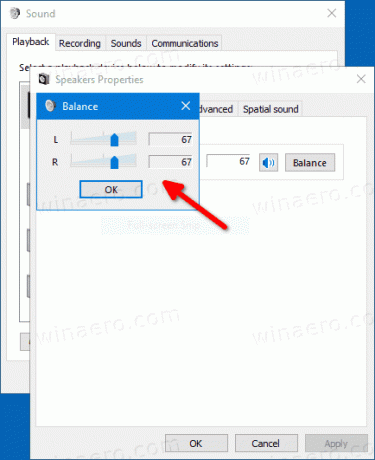
- ขณะนี้คุณสามารถปิดหน้าต่างแผงควบคุมอื่นๆ ทั้งหมดได้แล้ว
สุดท้ายนี่คือเคล็ดลับโบนัส คุณสามารถประหยัดเวลาของคุณ และลองใช้แอป SimpleSndVol ของฉัน นี่คือลักษณะที่ปรากฏ

SimpleSndVol เป็นหนึ่งในเครื่องมือรุ่นเก่าของ Winaero ให้การเข้าถึงที่รวดเร็วเพื่อควบคุมระดับเสียงหลักของคุณรวมถึงความสมดุลของลำโพงซ้ายและขวา กล่องโต้ตอบด้านบนจะเปิดขึ้นด้วยการคลิกที่ไอคอนถาด สามารถดาวน์โหลดแอปได้ที่นี่:
ดาวน์โหลด SimpleSndVol
ข้อมูลบางอย่างเกี่ยวกับแอพนี้สามารถพบได้ ที่นี่.
