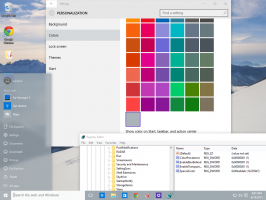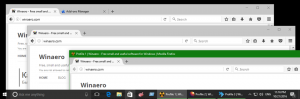วิธีเปลี่ยนกำหนดการบำรุงรักษาอัตโนมัติใน Windows 10
ในบทความก่อนหน้านี้ เราได้ทราบวิธีปิดใช้งานคุณลักษณะการบำรุงรักษาอัตโนมัติใน Windows 10 และวิธีหยุดและเริ่มต้นใช้งานด้วยตนเอง วันนี้เราจะมาดูวิธีปรับแต่งตารางเวลากัน ไปเลย.
ตามที่คุณอาจทราบแล้ว Windows 10 จะทำการบำรุงรักษาอัตโนมัติ เป็นงานตามกำหนดเวลารายวันที่หมดตั้งแต่แกะกล่อง เมื่อเปิดใช้งาน มันจะทำงานต่างๆ เช่น การอัปเดตแอป การอัปเดต Windows การสแกนความปลอดภัย และอื่นๆ อีกมากมาย
ตามค่าเริ่มต้น การบำรุงรักษาอัตโนมัติถูกตั้งค่าให้ปลุกพีซีของคุณและเรียกใช้งานบำรุงรักษาเวลา 02:00 น. คุณสามารถเปลี่ยนกำหนดการนี้เป็นเวลาอื่นได้ตามต้องการ นี่คือวิธีที่สามารถทำได้
ในการเปลี่ยนกำหนดการบำรุงรักษาอัตโนมัติใน Windows 10ให้ทำดังต่อไปนี้
- เปิดสุดคลาสสิค แผงควบคุม แอป.
- ไปที่ Control Panel\System and Security\Security and Maintenance มีลักษณะดังนี้ (ภาพหน้าจอด้านล่างมาจาก Windows 10 Creators Update เวอร์ชัน 1703):
- ขยายกล่องการบำรุงรักษาเพื่อดูตัวควบคุมที่เกี่ยวข้อง
- คลิกที่ลิงค์ "เปลี่ยนการตั้งค่าการบำรุงรักษา".
- กำหนดตารางเวลาใหม่สำหรับการบำรุงรักษาอัตโนมัติ
หมายเหตุ: หากคุณยกเลิกการเลือกตัวเลือก "อนุญาตการบำรุงรักษาตามกำหนดเวลาเพื่อปลุกคอมพิวเตอร์ของฉันตามเวลาที่กำหนด" จะไม่ปิดการบำรุงรักษา หากต้องการปิดการใช้งานอย่างสมบูรณ์ ให้ดูบทความ วิธีปิดการใช้งานการบำรุงรักษาอัตโนมัติ. - ยืนยัน UAC ร้องขอหากได้รับแจ้ง
คุณทำเสร็จแล้ว
คุณอาจสนใจที่จะเรียนรู้วิธีเริ่มการบำรุงรักษาด้วยตนเอง อ้างถึงบทความต่อไปนี้: เริ่มหรือหยุดการบำรุงรักษาด้วยตนเองใน Windows 10.