ปิดใช้งานการเข้าถึงการเขียนไปยังดิสก์แบบถอดได้ใน Windows 10
วิธีปิดใช้งานการเข้าถึงการเขียนไปยังดิสก์แบบถอดได้ใน Windows 10
ตามค่าเริ่มต้นใน Windows 10 ผู้ใช้ทุกคนสามารถเขียนไฟล์และโฟลเดอร์ไปยังอุปกรณ์จัดเก็บข้อมูลแบบถอดได้ทั้งหมดที่เชื่อมต่อกับคอมพิวเตอร์ ผู้ใช้ยังสามารถลบหรือแก้ไขไฟล์ใดๆ ที่จัดเก็บไว้ในไดรฟ์แบบถอดได้ Windows 10 มีตัวเลือกในการปิดใช้งานการเข้าถึงการเขียนดิสก์แบบถอดได้ทั้งหมดสำหรับผู้ใช้ทั้งหมด
โฆษณา
Windows 10 มีนโยบายกลุ่มพิเศษซึ่งเมื่อเปิดใช้งาน จะปฏิเสธการเข้าถึงการเขียนดิสก์แบบถอดได้ หากคุณเปิดใช้งานการตั้งค่านโยบายนี้ การเข้าถึงการเขียนจะถูกปฏิเสธไปยังอุปกรณ์จัดเก็บข้อมูลแบบถอดได้ทั้งหมด สิ่งนี้ไม่ส่งผลต่อที่เก็บข้อมูลที่มีการป้องกันด้วย BitLocker
หากคุณต้องการใช้ข้อจำกัดและป้องกันไม่ให้ผู้ใช้เข้าถึงการเขียนไดรฟ์แบบถอดได้ Windows 10 มีวิธีการอย่างน้อยสองวิธี ได้แก่ ตัวเลือกนโยบายกลุ่ม และการปรับแต่งรีจิสทรีของนโยบายกลุ่ม วิธีแรกสามารถใช้ได้ใน Windows 10 รุ่นที่มาพร้อมกับแอป Local Group Policy Editor หากคุณกำลังใช้งาน Windows 10 Pro, Enterprise หรือ Education ฉบับ
จากนั้นแอป Local Group Policy Editor จะพร้อมใช้งานในระบบปฏิบัติการนอกกรอบ ผู้ใช้ Windows 10 Home สามารถใช้การปรับแต่ง Registry ได้ มาทบทวนวิธีการเหล่านี้กันในการปิดใช้งานการเข้าถึงการเขียนไปยังดิสก์แบบถอดได้ใน Windows 10
- เปิดตัวแก้ไขนโยบายกลุ่มภายใน แอพหรือเปิดใช้งานสำหรับ ผู้ใช้ทั้งหมดยกเว้นผู้ดูแลระบบ, หรือ สำหรับผู้ใช้เฉพาะ.
- นำทางไปยัง คอมพิวเตอร์ Configuration\Administrative Templates\System\Removable Storage Access ทางซ้าย.
- ทางด้านขวา ให้ค้นหาการตั้งค่านโยบาย ดิสก์ที่ถอดออกได้: ปฏิเสธการเข้าถึงการเขียน.

- ดับเบิลคลิกและตั้งค่านโยบายเป็น เปิดใช้งาน.

คุณทำเสร็จแล้ว หากมีคนพยายามเขียนบนไดรฟ์แบบถอดได้ การดำเนินการจะล้มเหลวด้วยปุ่ม การเข้าถึงโฟลเดอร์ปลายทางถูกปฏิเสธ ข้อความ.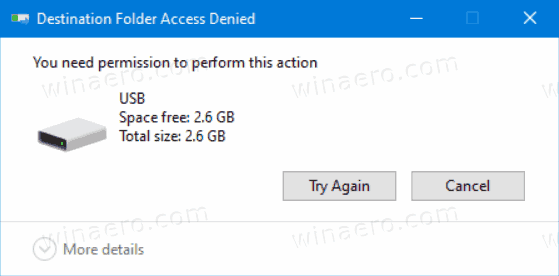
เคล็ดลับ: ดู วิธีรีเซ็ตการตั้งค่านโยบายกลุ่มภายในทั้งหมดพร้อมกันใน Windows 10.
ตอนนี้เรามาดูกันว่าสามารถทำเช่นเดียวกันกับ Registry tweak ได้อย่างไร
ปิดการใช้งาน เขียนการเข้าถึงดิสก์แบบถอดได้ wด้วย Registry Tweak
- เปิด ตัวแก้ไขรีจิสทรี.
- ไปที่คีย์รีจิสทรีต่อไปนี้:
HKEY_LOCAL_MACHINE\Software\Policies\Microsoft\Windows\RemovableStorageDevices\{53f5630d-b6bf-11d0-94f2-00a0c91efb8b}. เคล็ดลับ: ดู วิธีข้ามไปยังคีย์รีจิสทรีที่ต้องการได้ด้วยคลิกเดียว. หากคุณไม่มีคีย์ดังกล่าว ให้สร้างมันขึ้นมา - ที่นี่ สร้างค่า DWORD 32 บิตใหม่ ปฏิเสธ_เขียน. หมายเหตุ: แม้ว่าคุณจะเป็น รัน Windows 64 บิตคุณยังคงต้องใช้ DWORD 32 บิตเป็นประเภทค่า
- ตั้งค่าเป็น 1 เพื่อปิดใช้งานการเข้าถึงการเขียน

- ลบหรือตั้งค่าเป็น 0 เพื่อเรียกคืนค่าเริ่มต้น
- เพื่อให้การเปลี่ยนแปลงที่ทำโดย Registry tweak มีผล รีสตาร์ท Windows 10.
ผู้ใช้ที่สนใจสามารถดาวน์โหลดไฟล์ Registry ที่พร้อมใช้งาน:
ดาวน์โหลดไฟล์ Registry
รวมการปรับแต่งการเลิกทำ
เคล็ดลับ: คุณสามารถ ลองเปิดใช้งาน GpEdit.msc ใน Windows 10 Home.
บทความที่น่าสนใจ:
- ปิดใช้งานการเข้าถึงอุปกรณ์เก็บข้อมูลแบบถอดได้ทั้งหมดใน Windows 10
- ปิดใช้งานการติดตั้งอุปกรณ์ที่ถอดออกได้ใน Windows 10
- เปิดใช้งานการป้องกันการเขียนไดรฟ์แบบถอดได้ใน Windows 10
- วิธีดูนโยบายกลุ่มประยุกต์ใน Windows 10
- ทุกวิธีในการเปิด Local Group Policy Editor ใน Windows 10
- ใช้นโยบายกลุ่มกับผู้ใช้ทั้งหมดยกเว้นผู้ดูแลระบบใน Windows 10
- ใช้นโยบายกลุ่มกับผู้ใช้เฉพาะใน Windows 10
- รีเซ็ตการตั้งค่านโยบายกลุ่มภายในทั้งหมดพร้อมกันใน Windows 10
- เปิดใช้งาน Gpedit.msc (นโยบายกลุ่ม) ใน Windows 10 Home

![ดูประวัติความน่าเชื่อถือใน Windows 10 [วิธีการ]](/f/8fef34d7a4649ae92c3372c05f968d32.png?width=300&height=200)