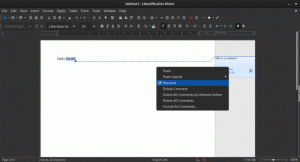ดูประวัติความน่าเชื่อถือใน Windows 10 [วิธีการ]
ใน Windows 10 คุณสามารถดูประวัติความน่าเชื่อถือเพื่อตรวจสอบข้อผิดพลาดและการขัดข้องของแอปได้อย่างมีประโยชน์ เครื่องมือพิเศษ Reliability Monitor ติดตามความเสถียรของระบบและเหตุการณ์ที่เกี่ยวข้อง เรามาดูวิธีเข้าถึงแอพที่มีประโยชน์นี้กัน
โฆษณา
ถึง ดูประวัติความน่าเชื่อถือใน Windows 10, เปิดเมนู Start แล้วพิมพ์ ความน่าเชื่อถือ
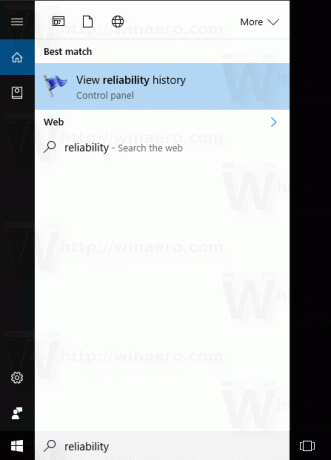
ในผลการค้นหา ให้คลิกรายการ "ดูประวัติความน่าเชื่อถือ" ซึ่งจะเปิดรายงานประวัติความน่าเชื่อถือ คุณทำเสร็จแล้ว
นี่คือลักษณะของรายงานประวัติความน่าเชื่อถือ:
โดยพื้นฐานแล้ว ดูเหมือนกราฟที่มีไอคอนซึ่งตรงกับเหตุการณ์ต่างๆ
เครื่องหมายข้อมูลใช้สำหรับกิจกรรมซอฟต์แวร์ เช่น การติดตั้งหรือถอนการติดตั้งแอปที่ดำเนินการเสร็จสิ้น
สำหรับการติดตั้งและถอนการติดตั้งซอฟต์แวร์ที่ล้มเหลว กราฟจะแสดงสัญญาณเตือน
สำหรับความผิดพลาดของซอฟต์แวร์ เช่น การหยุดทำงาน จะมีการใช้เครื่องหมายแสดงข้อผิดพลาด
คุณสามารถคลิกไอคอนที่เหมาะสมเพื่อเรียนรู้เพิ่มเติมเกี่ยวกับกิจกรรมที่ผ่านมา ในกรณีของฉัน ตัวตรวจสอบความน่าเชื่อถือแสดงการหยุดทำงานของ Edge หลายครั้ง
ในส่วนล่างของหน้าต่าง คุณสามารถเรียนรู้เพิ่มเติมเกี่ยวกับกิจกรรมได้ สำหรับเครื่องหมายข้อมูล คุณสามารถดูรายละเอียดได้โดยคลิกลิงก์ "ดูรายละเอียดทางเทคนิค" สำหรับข้อผิดพลาดและข้อบกพร่อง คุณสามารถค้นหาวิธีแก้ไขปัญหาได้อย่างรวดเร็ว

ค่ากราฟจะแสดงโดยใช้ดัชนีความเสถียรพิเศษ ค่าของมันได้ตั้งแต่ 1 ถึง 10 และขึ้นอยู่กับจำนวนความล้มเหลวที่เกิดขึ้นในช่วงระยะเวลาหนึ่ง ยิ่งค่ามากเท่าไร ระบบปฏิบัติการก็จะยิ่งมีเสถียรภาพมากขึ้นเท่านั้น
Reliability Monitor วิเคราะห์ประวัติความเสถียรของระบบในปีที่ผ่านมา กราฟที่คุณเห็นในประวัติสามารถเลื่อนไปมาได้ จัดเรียงตามวันที่และแสดงข้อมูลล่าสุดที่รวบรวมตามวันนอกกรอบ คุณสามารถจัดเรียงข้อมูลได้ตามสัปดาห์
ในมุมมองประวัติ ความล้มเหลวล่าสุดส่งผลต่อดัชนีความเสถียรมากกว่าความล้มเหลวที่เคยเกิดขึ้นในอดีต วันที่ไม่ได้เปิดพีซีของคุณจะไม่รวมอยู่ในการคำนวณและไม่รวมอยู่ในการวัด
สามารถบันทึกประวัติความน่าเชื่อถือทั้งหมดได้โดยใช้ลิงก์พิเศษที่ด้านล่างของหน้าต่าง
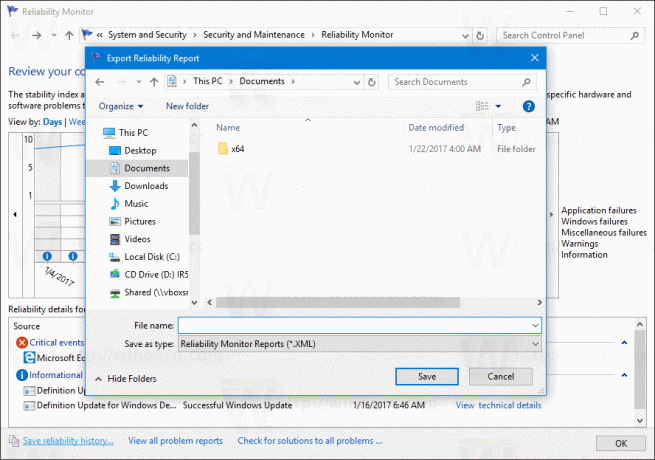
ที่นั่น คุณสามารถใช้ลิงก์ที่มีประโยชน์อีกสองลิงก์
ลิงก์ "ดูรายงานปัญหาทั้งหมด" จะช่วยให้คุณสามารถดูรายการรายงานทั้งหมดที่สามารถส่งไปยัง Microsoft
ลิงก์ "ตรวจสอบวิธีแก้ปัญหาทั้งหมด" มีประโยชน์ในการตรวจสอบวิธีแก้ไขที่มีอย่างรวดเร็ว Windows จะตรวจหาวิธีแก้ปัญหาข้อผิดพลาดออนไลน์สำหรับปัญหาแอปและไดรเวอร์
ในขณะที่เขียนนี้ Reliability Monitor มีเฉพาะในคลาสสิกเท่านั้น แผงควบคุม และยังไม่ได้เพิ่มลงใน การตั้งค่า ยัง.
ประวัติความน่าเชื่อถือเป็นเครื่องมือที่มีประโยชน์อย่างยิ่งเมื่อคุณต้องการตรวจสอบความเสถียรของระบบปฏิบัติการและเรียนรู้เกี่ยวกับความล้มเหลวในรายละเอียด จะแสดงข้อผิดพลาดของซอฟต์แวร์ทั้งหมดที่คุณอาจลืมไป และช่วยให้คุณตรวจสอบโซลูชันที่มีได้โดยตรงจากอินเทอร์เฟซผู้ใช้ประวัติด้วยการคลิกเพียงครั้งเดียว