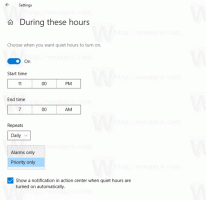วิธีหยุดการอัปเดตชั่วคราวใน Windows 11
คุณสามารถหยุดการอัปเดตใน Windows 11 ชั่วคราวได้หากต้องการหยุดระบบปฏิบัติการชั่วคราวจากการรับแพตช์ ไดรเวอร์ และรุ่นสะสมล่าสุด จำนวนวันที่คุณสามารถระงับ Windows Updates ได้นั้นแตกต่างกันไปตาม Insiders และผู้ใช้ทั่วไป
หากคุณใช้งาน Insider Preview build ของ Windows 11 คุณสามารถหยุดการอัปเดตชั่วคราวได้ 7 วัน ผู้ใช้รุ่นที่เสถียรปกติสามารถระงับการอัปเดตได้นานถึง 35 วัน หลังจากช่วงเวลานั้น ระบบปฏิบัติการจะดาวน์โหลดและติดตั้งการอัปเดตต่อโดยอัตโนมัติ
โปรดทราบว่าการอัปเดตบางอย่าง เช่น ข้อกำหนดการป้องกันไวรัสของ Microsoft Defender จะยังคงดาวน์โหลดและติดตั้งต่อไปเมื่อหยุดการอัปเดตชั่วคราว
เมื่อ Windows อัปเดตต่อโดยอัตโนมัติ อุปกรณ์ของคุณจะต้องติดตั้งการอัปเดตล่าสุดก่อนจึงจะสามารถหยุดชั่วคราวได้อีกครั้ง
โพสต์นี้จะแสดงวิธีหยุดชั่วคราวและดำเนินการอัปเดตต่อใน Windows 11
หยุดการอัปเดตชั่วคราวใน Windows 11
- เปิด การตั้งค่า Windows กับ ชนะ + ผม ทางลัด
- คลิกที่ Windows Update ทางซ้าย.
- ทางด้านขวา ให้คลิกหนึ่งในการดำเนินการที่มีดังต่อไปนี้
- คลิกที่ หยุด1อาทิตย์ ปุ่ม.
- หรือคลิกที่ปุ่มลูกศรเมนูแบบเลื่อนลงและเลือก หยุดชั่วคราวเพื่อ
สัปดาห์ . - คลิกที่ ขยายเวลา 1 สัปดาห์ ปุ่ม.
- คลิกที่ปุ่มลูกศรเมนูแบบเลื่อนลงและเลือกan ขยายเวลาสำหรับ
สัปดาห์ ตัวเลือก.
- คลิกที่ หยุด1อาทิตย์ ปุ่ม.
- คุณเพิ่งหยุด Windows Update ชั่วคราวใน Windows 11 คุณสามารถปิดแอปการตั้งค่าได้แล้ว
สุดท้าย คุณสามารถดำเนินการอัปเดตที่หยุดชั่วคราวต่อได้ทุกเมื่อ คุณต้องเปิดแอปการตั้งค่าอีกครั้งและไปที่การตั้งค่า Windows Update
อัปเดตต่อสำหรับ Windows 11
- เปิดการตั้งค่า (ชนะ + ผม).
- นำทางไปยัง Windows Update ส่วน.
- คลิกที่ปุ่ม Resume updates ทางด้านขวา
- Windows 11 จะตรวจสอบการอัปเดตทันที
- รอให้สิ้นสุดการตรวจสอบการอัปเดตและปิดแอปการตั้งค่า
หลังจากที่คุณทำตามขั้นตอนข้างต้นแล้ว Windows 11 จะยังคงได้รับการแก้ไข โปรแกรมแก้ไข ไดรเวอร์ และการอัปเดตอื่นๆ คุณสามารถหยุดชั่วคราวอีกครั้งได้ทุกเมื่อในภายหลัง