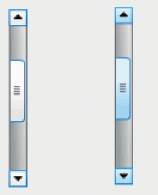วิธีสร้างแผนการใช้พลังงานใน Windows 10
เป็นไปได้ที่จะสร้างแผนการใช้พลังงานแบบกำหนดเองใน Windows 10 ตามค่าเริ่มต้น Windows 10 จะมีแผนการใช้พลังงานเช่น High Performance, Balanced, Power Saver เป็นต้น แผนเหล่านี้ได้รับการออกแบบมาเพื่อให้คุณสลับการใช้พลังงานของฮาร์ดแวร์ต่างๆ ในพีซีและการตั้งค่าพลังงานของระบบได้อย่างรวดเร็ว (เช่น จอแสดงผล เวลาพักเครื่อง ฯลฯ) คุณสามารถกำหนดแผนการใช้พลังงานของคุณเองตามความชอบส่วนตัว โดยไม่ต้องเปลี่ยนตัวเลือกของแผนการใช้พลังงานเริ่มต้น
โฆษณา
ตามที่คุณอาจทราบแล้ว แผนการใช้พลังงานใน Windows คือชุดตัวเลือกฮาร์ดแวร์และระบบที่กำหนดวิธีที่อุปกรณ์ของคุณใช้และประหยัดพลังงาน ดังที่กล่าวไว้ข้างต้น มีแผนพลังงานในตัวสามแผนในระบบปฏิบัติการ พีซีของคุณสามารถมีแผนการใช้พลังงานเพิ่มเติมที่กำหนดโดยผู้จำหน่าย คุณสามารถสร้างแผนการใช้พลังงานแบบกำหนดเองซึ่งจะรวมถึงการตั้งค่าส่วนบุคคลของคุณ
Windows 10 มาพร้อมกับ UI ใหม่อีกครั้งเพื่อเปลี่ยนตัวเลือกที่เกี่ยวข้องกับพลังงานของระบบปฏิบัติการ แผงควบคุมแบบคลาสสิกกำลังสูญเสียคุณสมบัติต่างๆ และอาจถูกแทนที่ด้วยแอปการตั้งค่า แอปการตั้งค่ามีการตั้งค่ามากมายซึ่งมีให้ใช้งานเฉพาะในแผงควบคุมเท่านั้น ตัวอย่างเช่น ไอคอนพื้นที่แจ้งเตือนแบตเตอรี่ในซิสเต็มเทรย์ Windows 10 ก็เช่นกัน
แทนที่ด้วย Modern UI. ใหม่. อย่างไรก็ตาม แอปการตั้งค่าไม่มีความสามารถในการสร้างแผนการใช้พลังงานใหม่ในขณะที่เขียนบทความนี้ คุณยังคงต้องใช้แผงควบคุมแบบคลาสสิกเพื่อสร้างแผนการใช้พลังงานใน Windows 10ให้ทำดังต่อไปนี้
- เปิด การตั้งค่า.
- ไปที่ ระบบ - พลังงาน & สลีป
- คลิกที่ลิงค์ การตั้งค่าพลังงานขั้นสูง

- ในหน้าต่างถัดไป คลิกที่ลิงค์ สร้างแผนการใช้พลังงาน ทางซ้าย.

- เลือกแผนการใช้พลังงานที่มีอยู่ซึ่งควรใช้เป็นฐานสำหรับแผนกำหนดเองของคุณ กรอกข้อมูลใน ชื่อแผน กล่องข้อความและคลิก ต่อไป.

- เปลี่ยนการตั้งค่าสลีปและการแสดงผลหากจำเป็น และคลิกที่ สร้าง ปุ่ม.

แผนการใช้พลังงานแบบกำหนดเองใหม่เปิดใช้งานแล้ว คุณต้องปรับแต่งการตั้งค่า คลิ๊กที่ลิงค์ เปลี่ยนการตั้งค่าแผน ข้างชื่อแผนเพื่อทำการเปลี่ยนแปลงที่คุณต้องการ

เคล็ดลับ: เป็นไปได้ที่จะสร้างแผนการใช้พลังงานใหม่โดยใช้คอนโซล powercfg.exe เครื่องมือ. มาทบทวนวิธีนี้กัน
สร้างแผนการใช้พลังงานใหม่ด้วย powercfg.exe
- เปิด พรอมต์คำสั่งที่ยกระดับ.
- พิมพ์คำสั่งต่อไปนี้:
powercfg.exe /L. นี่จะแสดงรายการแผนพลังงานทั้งหมดในระบบปฏิบัติการพร้อม GUID ของตัวเอง หมายเหตุ GUID ของแผนการใช้พลังงานที่คุณต้องการส่งออก
- จด GUID ของแผนการใช้พลังงานที่คุณต้องการใช้เป็นฐานสำหรับแผนการใช้พลังงานใหม่ของคุณ ตัวอย่างเช่น, 8c5e7fda-e8bf-4a96-9a85-a6e23a8c635c สำหรับแผนการใช้พลังงานประสิทธิภาพสูง
- ดำเนินการคำสั่ง:
powercfg -duplicatescheme 8c5e7fda-e8bf-4a96-9a85-a6e23a8c635c. นี้จะสร้างสำเนาของแผนการใช้พลังงานประสิทธิภาพสูง
- สังเกต GUID ของแผนการใช้พลังงานใหม่
- เรียกใช้คำสั่ง
powercfg - เปลี่ยนชื่อ GUID "แผนใหม่". แทนที่ GUID ด้วยค่าที่ถูกต้องสำหรับแผนการใช้พลังงานใหม่ของคุณ
- ในการเปิดใช้งานแผนพลังงานใหม่ของคุณ ให้เรียกใช้คำสั่ง
powercfg -setactive GUID.
บทความที่เกี่ยวข้อง:
- เพิ่มเมนูบริบท Switch Power Plan ไปยังเดสก์ท็อปใน Windows 10
- เพิ่มเมนูบริบทตัวเลือกพลังงานใน Windows 10
- เพิ่มตัวประหยัดพลังงานให้กับตัวเลือกการใช้พลังงานใน Windows 10
- วิธีการส่งออกและนำเข้าแผนการใช้พลังงานใน Windows 10
- วิธีคืนค่าการตั้งค่าเริ่มต้นของแผนพลังงานใน Windows 10
- วิธีเปิดการตั้งค่าขั้นสูงของแผนการใช้พลังงานโดยตรงใน Windows 10