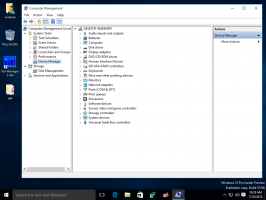วิธีเพิ่มโฟลเดอร์ผู้ใช้ในเมนูเริ่มใน Windows 10
Windows 10 อนุญาตให้ผู้ใช้เพิ่มโฟลเดอร์ เช่น เอกสาร รูปภาพ วิดีโอ และโฟลเดอร์อื่นๆ จากโปรไฟล์ผู้ใช้โดยตรงไปยังเมนูเริ่ม เมื่อแกะกล่องแล้ว พวกมันไม่มีอยู่เลย ผู้ใช้จำนวนมากจึงไม่พยายามเพิ่มเข้าไป การเปิดใช้งานโฟลเดอร์เหล่านั้นในเมนูเริ่มนั้นมีประโยชน์มาก เนื่องจากคุณสามารถเข้าถึงได้เร็วขึ้น
โฆษณา
ใน Windows 10 เมนูเริ่มจะแตกต่างไปจากเดิมอย่างสิ้นเชิง ไม่มีอะไรเหมือนกับการใช้งานก่อนหน้านี้ เป็นแอป Universal Windows Platform (UWP) ซึ่งรวมรายการแอปที่ติดตั้งไว้กับ Live Tiles และทางลัดที่ตรึงไว้ที่บานหน้าต่างด้านขวา
เริ่มต้นด้วยการสร้าง 14951, Windows 10 ให้คุณเพิ่มลิงค์ไปยัง โฟลเดอร์ผู้ใช้ ใน เมนูเริ่มต้น. สามารถเพิ่มโฟลเดอร์ต่อไปนี้ได้:
- เอกสาร
- ดาวน์โหลด
- ดนตรี
- รูปภาพ
- วิดีโอ
- โฮมกรุ๊ป
- เครือข่าย
- โฟลเดอร์ส่วนตัว
โฟลเดอร์ที่กล่าวถึงแต่ละโฟลเดอร์สามารถมองเห็นได้ทางด้านซ้ายของเมนู Start ใต้รูปภาพสำหรับบัญชีของคุณ นอกจากโฟลเดอร์ คุณสามารถเพิ่มหรือลบการตั้งค่าและ File Explorer
นี่คือวิธีที่สามารถทำได้
เพิ่มโฟลเดอร์ผู้ใช้เพื่อเริ่มเมนูใน Windows 10
- เปิดแอปการตั้งค่า.
- ไปที่ การปรับเปลี่ยนในแบบของคุณ -> เริ่ม.

- เลื่อนลงมาทางด้านขวาจนกว่าคุณจะเห็นลิงค์ชื่อ เลือกโฟลเดอร์ที่จะปรากฏใน Start คลิกเลย
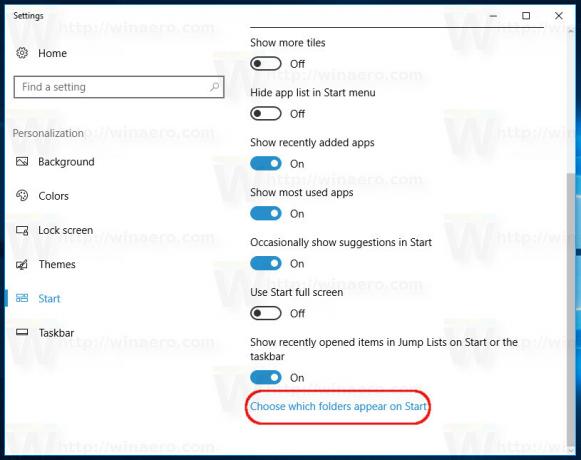
- จากรายการโฟลเดอร์ ให้เลือกรายการที่ต้องการเพื่อดูในเมนูเริ่มทางด้านซ้าย เป็นความคิดที่ดีที่จะเพิ่ม File Explorer, Downloads, Documents และโฟลเดอร์ Personal เพื่อให้สามารถเข้าถึงตำแหน่งเหล่านี้ได้อย่างรวดเร็ว:
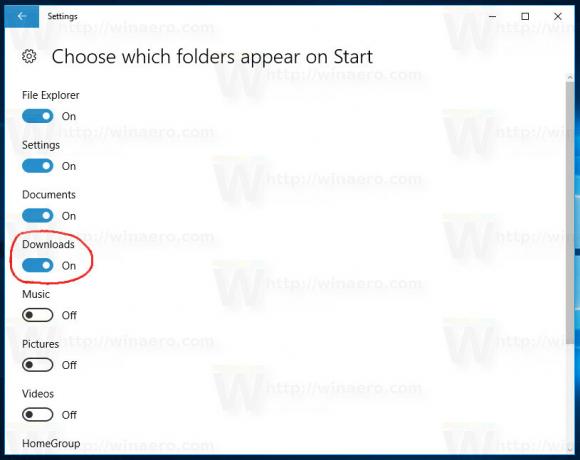

คุณทำเสร็จแล้ว!
ตำแหน่งที่เปิดใช้งานจะปรากฏเป็นไอคอนสัญลักษณ์ที่มุมล่างซ้ายของเมนูเริ่ม:
คุณขยายด้านซ้ายของเมนูเพื่อดูชื่อได้ โดยคลิกไอคอน "แฮมเบอร์เกอร์" (เส้นแนวนอน 3 เส้น) ที่มุมซ้ายบนของ Start หากคุณมีอุปกรณ์หน้าจอสัมผัส คุณยังสามารถแตะไอคอนค้างไว้เพื่อดูชื่อได้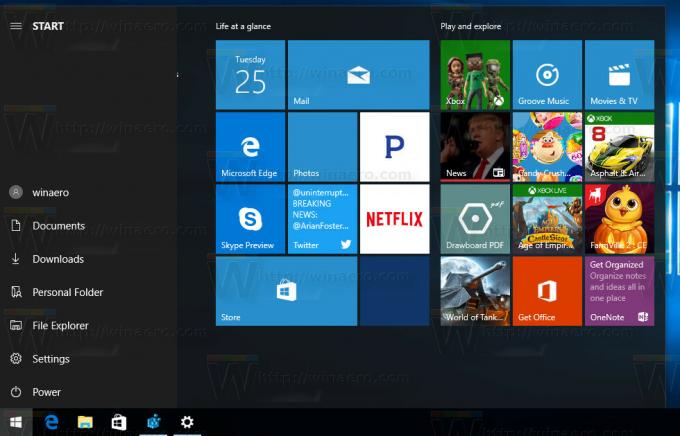
เคล็ดลับ: เริ่มต้นด้วย Windows 10 Build 17074 คุณสามารถคลิกขวาที่พื้นที่ด้านล่างขวาของเมนู Start แล้วเลือก ปรับแต่งรายการนี้ ในเมนูบริบท ดูภาพหน้าจอต่อไปนี้:

ซึ่งจะเป็นการเปิดหน้าการตั้งค่าที่กล่าวถึงโดยตรง
แค่นั้นแหละ.