เปิดตัว Windows 10 Build 17063
Windows 10 Insider Preview Build 17063 สำหรับพีซีเผยแพร่ใน Windows Insiders ในกลุ่ม Fast และสำหรับผู้ที่เลือกใช้ Skip Ahead Windows 10 build 17063 แสดงถึงการอัปเดตฟีเจอร์ที่จะเกิดขึ้นกับ Windows 10 ชื่อรหัส "เรดสโตน 4". มาดูกันว่ามีอะไรใหม่บ้าง
งานสร้างนี้มาพร้อมกับการเปลี่ยนแปลงมากมาย นี่คือบันทึกการเปลี่ยนแปลง:
แนะนำไทม์ไลน์
ไทม์ไลน์มาแล้ว! เราทราบดีว่าการย้อนกลับไปทำสิ่งที่คุณกำลังทำอยู่ในอดีตอาจเป็นเรื่องยาก หากคุณเป็นเหมือนเรา บางครั้งคุณอาจลืมไปเลยว่าใช้ไซต์หรือแอปใดอยู่ หรือบันทึกไฟล์ไว้ที่ใด ในที่สุด คุณก็ปิดแอปได้โดยไม่ต้องกังวล—ด้วยไทม์ไลน์ คุณจะกลับไปยังจุดที่ค้างไว้ได้
ไทม์ไลน์แนะนำวิธีใหม่ในการดำเนินกิจกรรมที่ผ่านมาที่คุณเริ่มบนพีซีเครื่องนี้ พีซี Windows อื่นๆ และอุปกรณ์ iOS/Android กลับมาอีกครั้ง ไทม์ไลน์ปรับปรุงมุมมองงาน ให้คุณสลับไปมาระหว่างแอปที่กำลังทำงานและกิจกรรมที่ผ่านมา
มุมมองเริ่มต้นของไทม์ไลน์จะแสดงภาพรวมของกิจกรรมที่เกี่ยวข้องมากที่สุดตั้งแต่ช่วงต้นของวันหรือวันที่ในอดีตที่เฉพาะเจาะจง แถบเลื่อนที่มีคำอธิบายประกอบใหม่ทำให้ง่ายต่อการย้อนกลับไปยังกิจกรรมที่ผ่านมา

รูปที่ 1. มุมมองงานได้รับการปรับปรุงเพื่อรวมไทม์ไลน์ของกิจกรรมที่ผ่านมา
นอกจากนี้ยังมีวิธีดูกิจกรรมทั้งหมดที่เกิดขึ้นในวันเดียว—เพียงเลือก ดูทั้งหมด ถัดจากส่วนหัวของวันที่ กิจกรรมของคุณจะถูกจัดเป็นกลุ่มตามชั่วโมงเพื่อช่วยคุณค้นหางานที่คุณรู้ว่าคุณทำในเช้าวันนั้นหรือเมื่อไรก็ได้

รูปที่ 2 เรียกดูกิจกรรมทั้งหมดของคุณในวันเดียว
และหากคุณไม่พบกิจกรรมที่ต้องการในมุมมองเริ่มต้น ให้ค้นหา

รูปที่ 3 ค้นหาไทม์ไลน์เพื่อค้นหาสิ่งที่คุณกำลังมองหา
กิจกรรม
ในไทม์ไลน์ กิจกรรมของผู้ใช้คือการรวมกันของแอพเฉพาะและเนื้อหาเฉพาะที่คุณกำลังทำงานอยู่ในช่วงเวลาที่กำหนด แต่ละกิจกรรมจะลิงก์ย้อนกลับไปยังหน้าเว็บ เอกสาร บทความ เพลย์ลิสต์ หรืองาน ซึ่งช่วยประหยัดเวลาเมื่อคุณต้องการทำกิจกรรมนั้นต่อในภายหลัง
นักพัฒนาแอปกำลังทำงานอย่างหนักเพื่อปรับปรุงแอปของตนโดยการสร้างการ์ดกิจกรรมคุณภาพสูงเพื่อให้ปรากฏในไทม์ไลน์ ในรุ่นตัวอย่างนี้ คุณสามารถดูและดำเนินกิจกรรมการท่องเว็บต่อใน Microsoft Edge ไฟล์ที่คุณเปิดในแอปต่างๆ เช่น Microsoft Office รวมถึง Word, Excel, PowerPoint และ OneNote และเวอร์ชัน UWP ของ Maps, News, Money, Sports และ สภาพอากาศ.
เราสนับสนุนให้นักพัฒนาแอป อัปเดตแอปเพื่อรองรับไทม์ไลน์
ใหม่ ประวัติกิจกรรม หน้าการตั้งค่าช่วยให้คุณควบคุมได้ว่าจะให้บัญชีใดปรากฏในไทม์ไลน์ สิ่งนี้มีความเกี่ยวข้องมากที่สุดสำหรับผู้ใช้ที่มีหลายบัญชี เช่น บัญชี Microsoft ส่วนบุคคล และบัญชีที่ทำงานหรือโรงเรียน การตั้งค่าที่นี่ยังให้คุณปิดใช้งานการรวบรวมกิจกรรมและล้างประวัติกิจกรรมของคุณ

รูปที่ 4 หน้าการตั้งค่าประวัติกิจกรรมให้คุณเลือกบัญชีที่คุณต้องการให้ปรากฏในไทม์ไลน์ของคุณ
Cortana
นอกเหนือจากการดำเนินกิจกรรมที่ผ่านมาผ่านไทม์ไลน์แล้ว Cortana ผู้ช่วยดิจิทัลส่วนบุคคลของคุณจะแนะนำกิจกรรมต่างๆ อีกด้วย คุณอาจต้องการกลับมาทำงานต่อเพื่อช่วยให้คุณทำงานได้อย่างมีประสิทธิภาพเมื่อคุณสลับไปมาระหว่างโทรศัพท์ แล็ปท็อป และ Cortana อื่นๆ อุปกรณ์ ประสบการณ์นี้ขับเคลื่อนโดยกิจกรรมเดียวกับที่ปรากฏในไทม์ไลน์
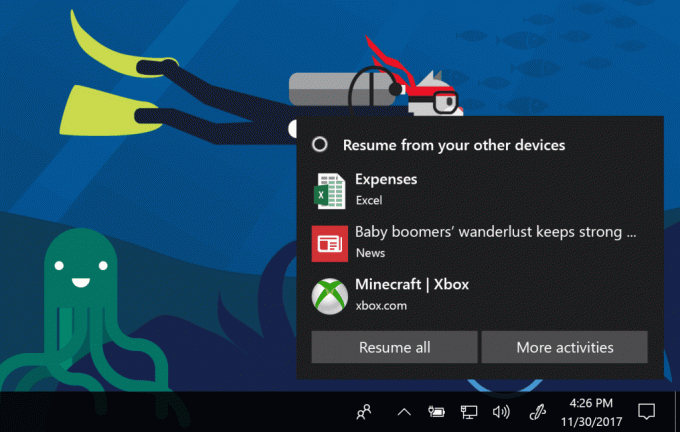
รูปที่ 5 Cortana ช่วยให้คุณทำกิจกรรมต่อเมื่อสลับระหว่างอุปกรณ์
เริ่มต้น
ใช้พีซีของคุณตามปกติ หลังจากนั้นสักครู่ ให้เลือกไอคอนมุมมองงานใหม่ในแถบงาน (คุณยังสามารถเปิดมุมมองงานได้โดยกด แป้นโลโก้ Windows + แท็บ.) ใต้แอปที่ทำงานอยู่ คุณจะเห็นกิจกรรมที่ผ่านมาในไทม์ไลน์

รูปที่ 6 ไอคอนมุมมองงานได้รับการอัปเดตเพื่อแสดงความสามารถของไทม์ไลน์ใหม่
หากคุณมีพีซีมากกว่าหนึ่งเครื่อง ให้ลองใช้ไทม์ไลน์กับทุกเครื่อง—คุณจะเห็นกิจกรรมเดียวกันไม่ว่าคุณจะใช้พีซีเครื่องใด และถ้ากิจกรรมจากพีซีเครื่องหนึ่งใช้แอพสมัยใหม่ที่คุณไม่ได้ติดตั้งบนพีซีเครื่องอื่น Windows จะช่วยคุณติดตั้งแอพนั้น
เรายินดีรับฟังความคิดเห็นของคุณ ดังนั้นโปรดกดปุ่มคำติชมที่มุมบนขวาของไทม์ไลน์ หากคุณมีปัญหาหรือข้อเสนอแนะ
การปรับปรุง Microsoft Edge
การอัปเดตอย่างคล่องแคล่วใน Microsoft Edge: Microsoft Edge รองรับธีมสีเข้มที่อัปเดตแล้ว โดยมีสีดำเข้มขึ้น และคอนทราสต์ที่ดีขึ้นมากกับสี ข้อความ และไอคอนทั้งหมด การดำเนินการนี้แก้ไขปัญหาคอนทราสต์การช่วยสำหรับการเข้าถึงจำนวนมาก ทำให้ Microsoft Edge UI ใช้งานง่ายและน่าพึงพอใจยิ่งขึ้น เช่นกัน Microsoft Edge รองรับการเปิดเผยบนปุ่มนำทาง ปุ่มการทำงาน ปุ่มในแถบแท็บ เช่นเดียวกับบน รายการทั่วทั้ง Microsoft Edge (เช่นใน HUB: Favorites, Reading, History, Downloads) ทำให้การนำทาง Edge UI เป็นไปอย่างราบรื่น ง่ายขึ้น. เราทราบความคิดเห็นของคุณแล้ว และได้อัปเดตอะคริลิกในแถบแท็บและแท็บที่ไม่ทำงาน ซึ่งช่วยให้แสดงสีได้มากขึ้น
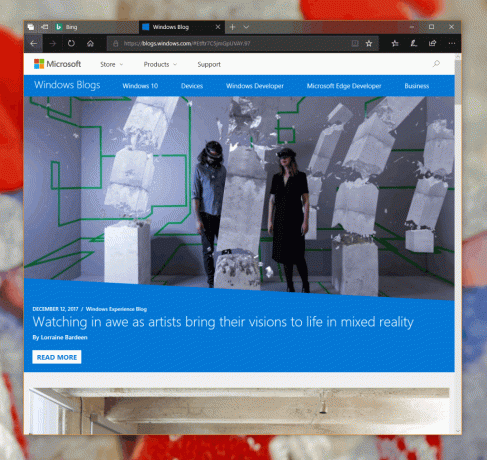
ปุ่มบุ๊กมาร์กและเมนูลอยกลายเป็นหนึ่งเดียว: ด้วยโครงสร้างนี้ Microsoft Edge ยังทำให้การเพิ่มและจัดการบุ๊กมาร์กสำหรับหนังสือ EPUB และ PDF ง่ายขึ้นอีกด้วย จากความคิดเห็นของคุณ ขณะนี้คุณสามารถเพิ่มบุ๊กมาร์กและจัดการรายการบุ๊กมาร์กจากตำแหน่งเดียวกันได้ ซึ่งมอบประสบการณ์ที่สอดคล้องกันอย่างมากในหนังสือรูปแบบต่างๆ และช่วยให้ผู้ใช้จัดการบุ๊กมาร์กจากที่เดียวได้อย่างง่ายดาย

เว็บไซต์ออฟไลน์และการแจ้งเตือนแบบพุช: Microsoft Edge รองรับแล้ว พนักงานบริการ และ API แบบพุชและแคช มาตรฐานเว็บใหม่เหล่านี้อนุญาตให้หน้าเว็บส่งการแจ้งเตือนแบบพุชไปยัง Action Center ของคุณ หรือรีเฟรชข้อมูลในเบื้องหลัง แม้ในขณะที่ปิดเบราว์เซอร์ นอกจากนี้ ขณะนี้หน้าเว็บบางหน้าสามารถทำงานแบบออฟไลน์หรือปรับปรุงประสิทธิภาพ โดยใช้ข้อมูลแคชในเครื่องเมื่อแคชเป็นเวอร์ชันล่าสุด หรือเมื่ออุปกรณ์ของคุณมีการเชื่อมต่อที่ไม่ดี คุณสามารถเรียนรู้เพิ่มเติมเกี่ยวกับคุณสมบัติเหล่านี้ได้ในโพสต์ของเรา พนักงานบริการ: ก้าวข้ามหน้า. คุณสมบัติเหล่านี้วางรากฐานทางเทคนิคสำหรับ เว็บแอปโปรเกรสซีฟใน Windows 10 – เราจะมีอีกมากที่จะแบ่งปันเกี่ยวกับหัวข้อนี้เร็ว ๆ นี้ใน บล็อก Microsoft Edge Dev!
แพ็คเกจส่วนขยายสื่อเว็บ: บิลด์นี้ติดตั้ง แพ็คเกจ Web Media Extensions สำหรับ Microsoft Edgeซึ่งขยาย Microsoft Edge และ Windows 10 เพื่อรองรับรูปแบบโอเพ่นซอร์ส (OGG Vorbis และ Theora) ที่พบได้ทั่วไปบนเว็บ ลองใช้เนื้อหา OGG ที่คุณชื่นชอบ (เช่น วิดีโอหรือเสียง Wikipedia)! เราจะติดตามผลตอบรับจากคุณลักษณะนี้ในเที่ยวบิน Insider เพื่อขยายความพร้อมใช้งานในวงกว้างให้กับลูกค้า Microsoft Edge ในสาขาปัจจุบันในที่สุด
การปรับปรุงท่าทางสัมผัสสำหรับทัชแพดที่แม่นยำ: โครงสร้างนี้แนะนำประสบการณ์การใช้ท่าทางสัมผัสใหม่สำหรับ Precision Touch Pads (พบได้บน Surface และอุปกรณ์ Windows 10 ที่ทันสมัยอื่นๆ) ตอนนี้คุณสามารถใช้ท่าทางสัมผัส เช่น การบีบนิ้วและซูม หรือการเลื่อนด้วยสองนิ้ว เพื่อให้เกิดการโต้ตอบแบบเดียวกันบนเว็บไซต์ที่คุณสามารถทำได้ด้วยหน้าจอสัมผัสในปัจจุบัน ตัวอย่างเช่น คุณสามารถบีบนิ้วเพื่อซูมบนแผนที่ใน Bing Maps เพื่อซูมเข้าในแผนที่โดยไม่ต้องซูมทั้งหน้า นักพัฒนาสามารถเรียนรู้เพิ่มเติมเกี่ยวกับวิธีการนำการเปลี่ยนแปลงนี้ไปใช้และวิธีตรวจสอบให้แน่ใจว่าไซต์ของคุณพร้อมสำหรับประสบการณ์การป้อนข้อมูลที่ทันสมัยได้ที่โพสต์บนบล็อกของเรา สร้างประสบการณ์ทัชแพดที่ยอดเยี่ยมสำหรับเว็บด้วย Pointer Events.
ชุด
เมื่อไม่กี่สัปดาห์ก่อน เราได้ประกาศคุณลักษณะใหม่ของ Windows 10 ชื่อ "Sets" (เราอาจจบลงด้วยการเรียกเป็นอย่างอื่นเมื่อถึงเวลาจัดส่ง) ซึ่งจะมีให้ใน Windows Insiders เป็นการศึกษาที่มีการควบคุม แนวคิดเบื้องหลังชุดคือการทำให้แน่ใจว่าทุกอย่างที่เกี่ยวข้องกับงานของคุณ: หน้าเว็บที่เกี่ยวข้อง เอกสารการวิจัย ไฟล์และแอปพลิเคชันที่จำเป็น เชื่อมต่อและพร้อมใช้งานในคลิกเดียว Office (เริ่มต้นด้วย Mail & Calendar และ OneNote) Windows และ Edge จะผสานรวมมากขึ้นเพื่อสร้างประสบการณ์ที่ไร้รอยต่อ ดังนั้น คุณสามารถกลับไปสู่สิ่งที่สำคัญและมีประสิทธิผล หวนคิดถึงช่วงเวลานั้นอีกครั้ง ประหยัดเวลา – เราเชื่อว่านั่นคือคุณค่าที่แท้จริงของ ชุด เริ่มต้นด้วยการสร้างวันนี้ ชุดจะพร้อมใช้งานสำหรับคนวงใน แต่เนื่องจากกำลังเปิดตัวในการศึกษาที่มีการควบคุม คนวงในบางคนจึงไม่เห็นชุด
การปรับปรุง Cortana
สมุดบันทึกของ Cortana มีรูปลักษณ์ใหม่: Notebook ได้ผ่านการเปลี่ยนแปลง UX เพื่อให้ตอบสนองต่อความสามารถที่พัฒนาขึ้นของ Cortana ได้มากขึ้น และช่วยให้ผู้ใช้ทำงานให้เสร็จลุล่วงได้อย่างง่ายดาย
- เนื้อหาของคุณมีบ้านหลังใหม่ที่เรียกว่า Organizer ที่ให้คุณเข้าถึงรายการและการเตือนความจำของคุณได้อย่างง่ายดาย และทักษะทั้งหมดจะทำงานร่วมกัน คุณจึงสามารถกำหนดค่า Cortana ให้เหมาะกับความต้องการของคุณได้อย่างง่ายดาย ประสบการณ์การกำหนดค่ายังง่ายขึ้นอย่างมาก
- มุมมองแบบแท็บเพื่อแยกเนื้อหาและการกำหนดค่าของคุณออกอย่างหมดจด และหน้าเดียวเพื่อจัดการทักษะของ Cortana และวิธีง่ายๆ ในการค้นหาเพิ่มเติม
- หน้าประสบการณ์การกำหนดค่าที่ง่ายขึ้นพร้อมการจัดการดอกเบี้ยที่ง่ายดาย
- นี่คือการเปลี่ยนแปลงฝั่งเซิร์ฟเวอร์ที่กำลังเปิดตัวสำหรับผู้ที่ใช้ภาษาอังกฤษ (สหรัฐอเมริกา) และจะเปิดตัวสู่ตลาดอื่นๆ ตามเวลา
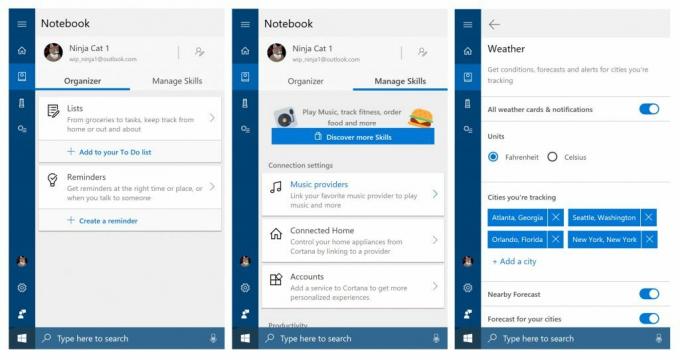
จุดเริ่มต้นบัญชีในเมนูการนำทาง: เพื่อปรับปรุงการค้นพบและความสอดคล้อง เรากำลังย้ายจุดเข้าใช้งานบัญชีออกจาก Notebook ของ Cortana และเข้าไปในเมนูการนำทาง (นั่นคือแถบด้านข้างที่มีองค์ประกอบต่างๆ เช่น หน้าแรก โน้ตบุ๊ก และ ของสะสม)
รายการและคอลเลกชัน – ดีกว่ากัน! Cortana Collections ถูกรวมเข้ากับ Lists ดังนั้นคุณจะได้รับคำแนะนำที่เป็นส่วนตัวและความช่วยเหลือในการสร้าง List – ทั้งหมดนี้อยู่ในอินเทอร์เฟซที่น่าสนใจและสมบูรณ์ Cortana ช่วยให้คุณติดตามสิ่งที่ต้องทำและจัดการรายการขายของชำ นอกจากนี้ เธอยังแนะนำรายการที่น่าสนใจ เช่น ร้านอาหารน่าลอง สูตรอาหาร หนังสือน่าอ่าน ภาพยนตร์และรายการที่น่าชม ของน่าซื้อ และทำให้คุณสามารถเพิ่มรายการเหล่านั้นลงในรายการของคุณได้อย่างง่ายดาย ดูและใช้รายการและข้อเสนอแนะของคุณในหน้าแรกของรายการ:

คุณสามารถเข้าถึงได้จาก Notebook:
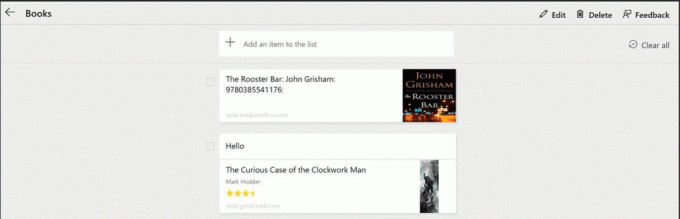
สำหรับตอนนี้ ฟีเจอร์นี้ใช้ได้เฉพาะกับ Insiders ที่ใช้ภาษาอังกฤษ (สหรัฐอเมริกา) ซึ่งลงชื่อเข้าใช้ทั้ง Windows และ Cortana ด้วยบัญชี Microsoft ของตน
หมายเหตุเกี่ยวกับคอลเล็กชัน: เราได้ทำการเปลี่ยนแปลงเบื้องต้นเกี่ยวกับวิธีการทำงานของคอลเลกชันของ Cortana – หากคุณเคยใช้คุณลักษณะนี้ในรุ่นก่อนหน้านี้ เราจำเป็นต้องย้ายข้อมูลของคุณ ข้อมูลไปยัง API คอลเลกชันใหม่ของเรา ด้วยเหตุนี้ เมื่อคุณอัปเกรดเป็นบิลด์นี้ คุณจะสังเกตเห็นว่ารายการที่บันทึกไว้ทั้งหมดของคุณย้ายไปอยู่ใต้ ข้อเสนอแนะ หากคุณต้องการเก็บคำแนะนำเหล่านี้ไว้ โปรดลากและวางกลับเข้าไปในรายการ ขอบคุณทุกคนที่ให้ความคิดเห็นเกี่ยวกับประสบการณ์คอลเล็กชันจนถึงตอนนี้ โปรดดำเนินการต่อไป!
Cortana รักดนตรี: ตอนนี้คุณสามารถใช้ Cortana เพื่อควบคุมการเล่นเพลงในแอปเพลงโปรดของคุณได้มากขึ้น (EN-US เท่านั้น) เริ่มต้นด้วยการสร้างนี้ เรากำลังเปิดใช้งานความเข้ากันได้ของภาษาธรรมชาติสำหรับ Spotify เช่นเดียวกับ Harman Kardon Invoke! สิ่งนี้จะใช้ได้ทั้งสองอย่าง เหนือหน้าจอล็อค (พีซีถูกล็อค) และด้านล่าง! คุณสามารถลองสอบถามเช่น...
- เล่นเพลงคริสต์มาสบน Spotify
- เล่นเพลย์ลิสต์ Discover รายสัปดาห์ของฉันบน Spotify
- เล่น บน
- เล่น Drake หน่อย
- เล่นเพลงโฟกัส
- เล่นดนตรีร็อค
- เล่นเพลงของฉัน
เมื่อเล่นเพลงแล้ว คุณสามารถถาม Cortana ว่ากำลังเล่นอะไรแบบนี้:
- เฮ้ Cortana กำลังเล่นอะไรอยู่
Cortana จะแจ้งให้คุณทราบบนแทร็กของคุณ
ในการเริ่มเล่นเพลงโปรดของคุณ เพียงรับการอัปเดตแอปล่าสุดและลงชื่อเข้าใช้ Spotify ในโน้ตบุ๊กใต้ส่วนเพลง
หมายเหตุ: เพื่อให้ใช้งานได้ คุณต้องมีบัญชี Spotify (ฟรีหรือพรีเมียม)
การปรับปรุง Windows Shell
นำ Fluent! ปัจจุบัน Start and Action Center สนับสนุนอะคริลิกเพื่อให้สอดคล้องกับหลักการออกแบบอย่างคล่องแคล่ว และตอนนี้ เรากำลังนำคลื่นลูกใหม่ของ Shell UI มาใช้กับงานปาร์ตี้ด้วยการใช้อะคริลิกกับทาสก์บาร์, แชร์ UI, เมนูลอยนาฬิกาและปฏิทิน, เมนูลอยเครือข่าย, เมนูลอยระดับเสียง และเมนูป้อนข้อมูล ลองใช้และแจ้งให้เราทราบว่าคุณคิดอย่างไร!
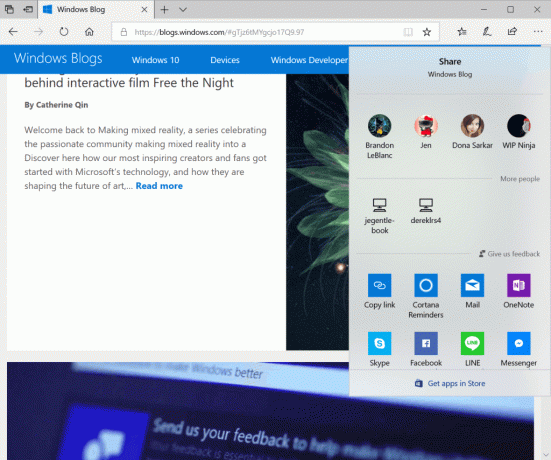
หมายเหตุ: พื้นหลังอะคริลิกจะถูกปิดใช้งานหากคุณเข้าสู่โหมดประหยัดแบตเตอรี่ เรากำลังตรวจสอบปัญหาที่หากคุณมีมาตราส่วน > 100% พื้นหลังเบลออาจดูบิดเบี้ยว
บันทึกร่างการแจ้งเตือน: การแจ้งเตือนเกิดขึ้นชั่วคราวโดยเนื้อแท้ – สิ่งหนึ่งที่เราได้ยินจากคุณก็คือการเริ่มเขียนคำตอบนั้นเป็นเรื่องที่น่าหงุดหงิด ในการแจ้งเตือน (เช่นจาก Skype) เพียงเพื่อให้การตอบกลับหายไปหากคุณไม่ได้ส่งก่อนการแจ้งเตือนจะไป ห่างออกไป. ไม่เอาแล้ว! หากข้อความที่ยังไม่ได้ส่งถูกปิดโดยข้อความที่ยังไม่ได้ส่ง เราจะบันทึกฉบับร่าง เปิดศูนย์ปฏิบัติการและข้อความของคุณจะถูกบันทึกพร้อมกับการแจ้งเตือน
การจัดกลุ่มตัวอักษรอย่างง่ายใน Start สำหรับภาษาเอเชียตะวันออก: หนึ่งในข้อเสนอแนะยอดนิยมจากผู้ใช้ของเราคือ ยากเกินไปและใช้เวลานานเกินไปในการค้นหาแอปในรายการแอปทั้งหมด เนื่องจากวิธีการจัดกลุ่มแอปเมื่อใช้ภาษาเอเชียตะวันออก เรารับฟังความคิดเห็นของคุณ และเรายินดีที่จะประกาศว่าด้วยโครงสร้างนี้ เราได้ทำให้การจัดกลุ่มแอปในรายการแอปทั้งหมดสำหรับภาษาจีน (ตัวย่อ) ง่ายขึ้น และเกาหลี การเปลี่ยนแปลงนี้เห็นได้ชัดเจนที่สุดสำหรับภาษาจีน (ตัวย่อ) และภาษาญี่ปุ่น โดยที่เราได้ลดจำนวนกลุ่มลง 29 และ 36 ตามลำดับ หากคุณใช้ Windows ในภาษาเหล่านี้ โปรดใช้เวลาสักครู่เพื่อตรวจสอบเมื่อคุณได้รับบิลด์และแจ้งให้เราทราบว่ารู้สึกอย่างไร
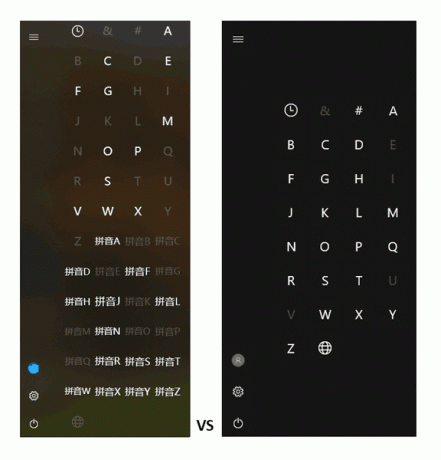
ภาษาจีน (ตัวย่อ) ส่วนรายการแอพก่อนหน้าและใหม่ทั้งหมด

ส่วนรายการแอพภาษาญี่ปุ่นก่อนหน้าและใหม่ทั้งหมด
สถานะคลาวด์สำหรับบานหน้าต่างนำทาง: ในความพยายามที่จะแจ้งให้คุณทราบเพิ่มเติมเกี่ยวกับสถานะของไฟล์ OneDrive และโฟลเดอร์ตามต้องการ เรากำลังพิจารณาการเพิ่มไอคอนสถานะเพื่อใช้ในบานหน้าต่างนำทางของ File Explorer หากคุณต้องการปิดตัวเลือกนี้ จะมีตัวเลือกในแท็บมุมมอง Ribbon ของ File Explorer ให้คลิกปุ่มตัวเลือก จากนั้น ในกล่องโต้ตอบที่ปรากฏขึ้น ให้ไปที่ส่วนบานหน้าต่างนำทางของแท็บมุมมอง และยกเลิกการเลือก “แสดงความพร้อมใช้งานเสมอ สถานะ".
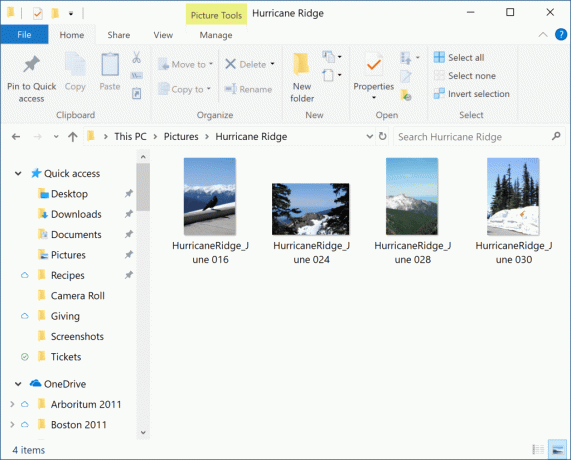
Flyout เครือข่ายที่สอดคล้องกันในหน้าจอเข้าสู่ระบบ: ทำงานต่อไปเพื่อปรับปรุงองค์ประกอบทั้งหมดของ Windows 10 ให้ทันสมัย ตอนนี้เราได้อัปเดต flyout เครือข่ายบนหน้าจอเข้าสู่ระบบเพื่อใช้ flyout เครือข่ายที่คุณคุ้นเคยในแถบงาน
ปรับปรุงประสบการณ์การอัพเดทของคุณ: ในความพยายามที่จะแจ้งให้คุณทราบเกี่ยวกับสถานะของพีซีของคุณ หากการตั้งค่า Windows Update แสดงคำเตือนหรือการแจ้งเตือน ตอนนี้เราจะสะท้อนผ่านไอคอนถาดระบบ Windows Update ใหม่ หากคุณคลิกขวาที่ไอคอน คุณจะเห็นตัวเลือกที่เกี่ยวข้องกับสถานะปัจจุบัน เช่น รีสตาร์ท กำหนดเวลารีสตาร์ท หรือไปที่การตั้งค่า Windows Update หากมองเห็น คุณสามารถปิดไอคอนนี้ได้จากภายในการตั้งค่าแถบงาน
ประสบการณ์ My People ที่ได้รับการปรับปรุง
จากความคิดเห็นของคุณ เรากำลังพัฒนาประสบการณ์ My People และยกระดับไปอีกระดับ โครงสร้างนี้มาพร้อมกับคุณสมบัติที่ร้องขอ การปรับปรุง และการเปลี่ยนแปลงมากมาย รวมถึง:
- ลากและวางจัดเรียงใหม่: กำลังตรวจสอบหนึ่งในคำขอข้อเสนอแนะยอดนิยมของเรา - ขณะนี้คุณสามารถลากและวางผู้ติดต่อเพื่อจัดเรียงใหม่ในแถบงานได้แล้ว! คุณยังสามารถวางรายชื่อติดต่อเข้าและออกจากเมนูลอยของ People ได้ หมายเหตุ: ส่วนหนึ่งของการเปลี่ยนแปลงคุณลักษณะนี้ เมื่อคุณอัปเกรด หากคุณมีผู้ติดต่อหลายรายตรึงไว้ที่ทาสก์บาร์ คุณจะสังเกตเห็นว่าคำสั่งซื้อของพวกเขาจะเปลี่ยนทิศทางบนแถบงาน

- คุณเป็นผู้กำหนดจำนวนผู้ติดต่อที่จะแสดงในทาสก์บาร์: ด้วย Fall Creators Update คุณสามารถตรึงผู้คนไว้ที่ทาสก์บาร์ได้สูงสุด 3 คน โดยมีหมุดเพิ่มเติมปรากฏในเมนูลอยของ People เราทราบความคิดเห็นของคุณแล้ว และงานสร้างในวันนี้ได้นำเสนอการตั้งค่าใหม่ ดังนั้นคุณจึงตัดสินใจได้ว่าต้องการแสดงจำนวนเท่าใด จากหนึ่งถึงสิบ หรือคุณสามารถเลือกแสดงทั้งหมดในส่วนที่เกินได้ คุณสามารถค้นหาการตั้งค่าด้วยการตั้งค่า People อื่นๆ ได้ในการตั้งค่า > Personalization > Taskbar
- แอนิเมชั่นสำหรับคนล้น: เพื่อปรับปรุงความสามารถในการค้นพบ ในตอนนี้ คุณจะเห็นแอนิเมชั่นในไอคอน People เพื่อแจ้งให้คุณทราบเมื่อมีคนถูกตรึงในรายการโอเวอร์โฟลว์ในเมนูลอย นอกจากนี้ ก่อนหน้านี้ คุณสามารถรับได้เฉพาะการแจ้งเตือนทางอารมณ์จากผู้ติดต่อที่อยู่บน. ของคุณโดยตรง แถบงาน – ด้วยเที่ยวบินของวันนี้ ประสบการณ์นี้พร้อมให้บริการสำหรับผู้ที่ถูกตรึงไว้ภายใน People flyout เป็น ดี! นี่คือภาพรวมของรูปลักษณ์ (แสดงโดยใช้อีโมจิ Skype "windows10" ที่เราโปรดปราน) ต้องการลองหรือไม่ รับผู้ติดต่อที่ปักหมุดไว้เพื่อส่ง “(poke)” หรือเพิ่ม ปักหมุด และ ping อีโมจิบอทของเรา.

- บินได้อย่างคล่องแคล่ว: ในฐานะส่วนหนึ่งของความพยายามอย่างต่อเนื่องที่มากขึ้นในการบรรลุเป้าหมาย Fluent Design คุณจะสังเกตเห็นว่าตอนนี้ People flyout ใช้ประโยชน์จากอะคริลิก การเปิดเผย และเอฟเฟกต์แสง
- การปรับปรุงการค้นพบแอพ: ในขณะที่นักพัฒนาพยายามรวมการสนับสนุน My People เข้ากับแอปของพวกเขา ตอนนี้เราจะแนะนำแอปที่คุณอาจสนใจ มีตัวเลือกในการเปิดหรือปิดการทำงานนี้ในการตั้งค่า People ในส่วนการตั้งค่า > Personalization > Taskbar
เพิ่มมิติใหม่ให้กับสิ่งที่คุณถ่ายใน Snipping tool
โครงสร้างนี้นำปุ่ม "แก้ไขใน Paint 3D" ใหม่มาไว้ใน Snipping Tool เพื่อให้คุณสามารถยกระดับสนิปของคุณไปอีกระดับด้วย Paint 3D ย้าย (หรือลบ) วัตถุด้วย เมจิกซีเล็คเพิ่มและใส่คำอธิบายประกอบด้วยตัวเลือกที่หลากหลาย นำวัตถุ 3 มิติจาก Remix 3D และอีกมากมาย

การปรับปรุงการตั้งค่า Windows
การตั้งค่าได้รับรูปลักษณ์ใหม่: คุณคงเคยเห็นเราพูดว่า "นำ Fluent!" ในส่วนอื่นๆ ของ Shell และการตั้งค่าก็ไม่ต่างกัน ด้วยบิวด์ของวันนี้ คุณจะพบว่าไม่เพียงแต่เราได้รีเฟรชการตั้งค่า UI ที่ใช้ประโยชน์จาก Fluent Design หลักการ แต่เราได้ดูที่หน้าแรกของการตั้งค่าและออกแบบใหม่ด้วยภาพ ความรุนแรง ในขณะที่คุณสำรวจการตั้งค่าใหม่และปรับปรุงมากมายด้านล่าง ใช้เวลาสักครู่เพื่อทำความเข้าใจการออกแบบที่อัปเดตโดยรวมแล้วแจ้งให้เราทราบว่าคุณคิดอย่างไร
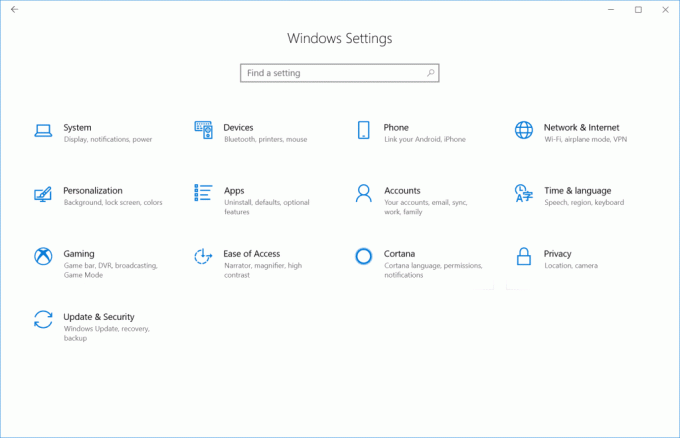
คำถามเพื่อความปลอดภัยสำหรับบัญชีท้องถิ่น: ด้วย Fall Creators Update เราเริ่มทำงานกับ โซลูชั่นช่วยเหลือตนเองสำหรับการกู้คืนรหัสผ่านจากหน้าจอล็อค. วันนี้ เรากำลังเพิ่มฟังก์ชันนี้ในบัญชีท้องถิ่นด้วย ผ่านการใช้คำถามรักษาความปลอดภัยสำหรับบัญชีภายในเครื่องใหม่ หากคุณมีบัญชีท้องถิ่นอยู่แล้ว คุณสามารถเพิ่มคำถามเพื่อความปลอดภัยได้โดยไปที่การตั้งค่า > บัญชี > ตัวเลือกการลงชื่อเข้าใช้ > “อัปเดตคำถามรักษาความปลอดภัยของคุณ” หากคุณกำลังติดตั้งพีซีเครื่องใหม่โดยใช้บัญชีท้องถิ่น การตั้งค่าจะแนะนำคุณตลอดการเพิ่มคำถามและคำตอบเหล่านี้ในเวิร์กโฟลว์ เมื่อตั้งค่าคำถามเพื่อความปลอดภัยแล้ว หากคุณพบว่าตัวเองจำรหัสผ่านบนหน้าจอล็อกไม่ได้ คุณจะ จะเห็นลิงค์สำหรับรีเซ็ตรหัสผ่านของคุณ จากนั้นเมื่อคลิก คุณจะได้รับแจ้งให้ป้อนคำตอบสำหรับการรักษาความปลอดภัยของคุณ คำถาม.
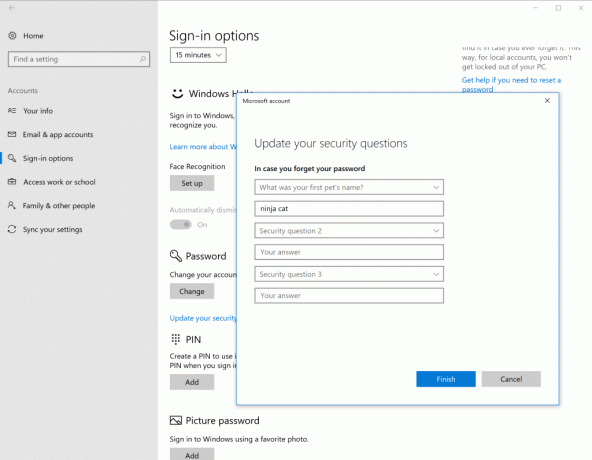
ดูข้อมูลการแสดงผลของคุณในที่เดียว: ตั้งแต่ Build 17060 เป็นต้นไป คุณสามารถดูข้อมูลโดยละเอียดเกี่ยวกับจอแสดงผลได้โดยไปที่หน้า "การตั้งค่าการแสดงผลขั้นสูง" ใหม่ที่ลิงก์ที่ด้านล่างของการตั้งค่า > ระบบ > จอแสดงผล
ข้อมูลส่วนใหญ่ควรอธิบายได้ด้วยตนเอง แต่ต่อไปนี้คือข้อมูลบางส่วนที่คุณอาจต้องการรายละเอียดเพิ่มเติมเกี่ยวกับ:
- ความละเอียดเดสก์ท็อปเทียบกับความละเอียดของสัญญาณที่ใช้งาน. โดยทั่วไป ความละเอียดเดสก์ท็อปและความละเอียดของสัญญาณที่ใช้งานจะเหมือนกัน เพื่อมอบประสบการณ์ที่ราบรื่นยิ่งขึ้น Windows ต้องการให้จอแสดงผลของคุณทำงานที่ความละเอียดของสัญญาณดั้งเดิม หากคุณเปลี่ยนความละเอียดในการแสดงผลภายใต้การตั้งค่า > ระบบ > จอแสดงผล > มาตราส่วนและเค้าโครง > ความละเอียด คุณอาจเห็นความแตกต่างระหว่างความละเอียดเดสก์ท็อปและความละเอียดของสัญญาณที่ใช้งานอยู่
- อัตราการรีเฟรช 59 Hz ที่ลึกลับ ผู้ที่ชื่นชอบการแสดงผลอาจจำการสนทนานี้ได้ตั้งแต่ Windows 7 วัน คุณอาจเห็น 59 Hz แสดงเป็นอัตราการรีเฟรชของคุณ แม้ว่าคุณจะตั้งค่าไว้ที่ 60 Hz ก็ตาม แต่มั่นใจได้ ว่านี่คือการออกแบบสำหรับจอภาพและทีวีที่รายงานเพียง 59.94 Hz แต่ไม่ใช่ 60 Hz ดูข้อมูลเพิ่มเติมเกี่ยวกับ มัน ที่นี่.
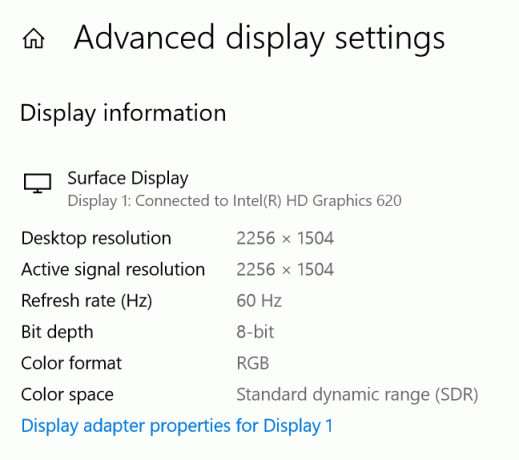
คอยติดตามการปรับปรุงเพิ่มเติมในการตั้งค่าการแสดงผล! ความคิดเห็นของคุณมีความสำคัญต่อเรา – หากมีคุณลักษณะใหม่ที่คุณต้องการเห็นในการตั้งค่าการแสดงผลในรุ่นต่อๆ ไป โปรดแจ้งให้เราทราบผ่าน ฮับคำติชม. ค้นหาและโหวตคุณลักษณะที่คุณชื่นชอบ หรือยื่นข้อเสนอแนะของคุณภายใต้สภาพแวดล้อมเดสก์ท็อป > การตั้งค่า
ปรับปรุงประสบการณ์การปรับขนาดของคุณ: ในเที่ยวบินนี้ เราช่วยให้คุณแก้ไขแอปที่เบลอได้ง่ายขึ้นหากคุณเทียบท่า/ปลดล็อก RDP หรือเปลี่ยนการตั้งค่าการแสดงผล แอพเดสก์ท็อปบางตัวอาจเบลอในสถานการณ์เหล่านี้ เมื่อสิ่งนี้เกิดขึ้น คุณจะต้องออกจากระบบและกลับเข้าสู่ Windows เพื่อให้แอปเหล่านี้แสดงอย่างถูกต้อง ในเที่ยวบินนี้ คุณสามารถเปิดคุณลักษณะที่จะช่วยให้แก้ไขแอปเหล่านี้ได้ง่ายๆ โดยเปิดใหม่อีกครั้ง คุณลักษณะนี้มีสามองค์ประกอบ:
- การตั้งค่าใหม่ในหน้าการตั้งค่าการแสดงผล: ภายใต้ การตั้งค่า > ระบบ > จอแสดงผล > การปรับขนาดขั้นสูง คุณจะพบส่วนใหม่ที่เรียกว่า “แก้ไขการปรับขนาดสำหรับแอป” ซึ่งคุณสามารถเปิดใช้งานการตั้งค่าเพื่อให้ Windows พยายามและแก้ไขแอปเพื่อไม่ให้พร่ามัว

- ขนมปังปิ้งที่ปรากฏขึ้นเมื่อเราตรวจพบว่าคุณอาจมีแอพพร่ามัวบนจอแสดงผลหลักของคุณ

- การแทนที่การตั้งค่าโดยรวมต่อแอป. โดยคลิกขวาที่ exe สำหรับแอปเดสก์ท็อปและเลือกคุณสมบัติ คุณสามารถเลือก "เปลี่ยนการตั้งค่า DPI สูง" จากนั้นเลือก "แทนที่ระบบ DPI" จากนั้นกำหนดค่าการทำงาน

บันทึก: วิธีนี้ใช้ไม่ได้กับแอปเดสก์ท็อปทั้งหมด และจะปรับปรุงแอปเดสก์ท็อปที่เบลอได้เฉพาะขณะอยู่บนจอแสดงผลหลักเท่านั้น หากคุณใช้จอแสดงผลหลายจอที่มีปัจจัยมาตราส่วนต่างกันและทำงานในโหมดการแสดงผล "ขยาย" แอปเหล่านี้อาจยังเบลอในจอแสดงผลรอง
หน้าการตั้งค่าแป้นพิมพ์ใหม่: เรากำลังนำเสนอประสบการณ์การตั้งค่าคีย์บอร์ดแบบใหม่บนพีซี! ขณะนี้อยู่ในการตั้งค่าเวลาและภาษา คุณจะสามารถเพิ่มรูปแบบแป้นพิมพ์ใหม่ สลับไปมาระหว่างภาษาญี่ปุ่น 106/109 และ รูปแบบแป้นพิมพ์ภาษาอังกฤษ 101/102 เปิดและปิดการตั้งค่า เช่น เสียงแป้นและการแก้ไขอัตโนมัติ และขั้นสูงอื่นๆ ที่เกี่ยวข้องกับแป้นพิมพ์ การตั้งค่า. นอกจากนี้ คุณยังสามารถเปลี่ยนแป้นพิมพ์เริ่มต้นโดยไม่ขึ้นกับภาษาที่แสดง เช่น ใช้จอแสดงผลภาษาฝรั่งเศส ภาษาและมีภาษาอังกฤษเป็นแป้นพิมพ์เริ่มต้น (ตัวเลือกนี้ก่อนหน้านี้มีอยู่ในแผงควบคุม แต่ตอนนี้ย้ายไปที่ การตั้งค่า). การตั้งค่าที่ซ้ำกันจากแผงควบคุมถูกลบออก

หน้าการตั้งค่าภูมิภาคและภาษาที่ได้รับการปรับปรุงใหม่: ส่วนหนึ่งของความพยายามอย่างต่อเนื่องของเราในการรวมการตั้งค่าและแผงควบคุมเข้าด้วยกัน ตลอดจนปรับปรุงการใช้งานการตั้งค่า คุณจะพบว่าโครงสร้างในปัจจุบันที่เราได้ปรับโฉมการตั้งค่าภูมิภาคและภาษาใหม่ เราได้เพิ่มไอคอนในแต่ละรายการภาษาเพื่อระบุเมื่อมีการติดตั้งการรองรับภาษาสำหรับภาษาที่แสดง การแปลงข้อความเป็นคำพูด การรู้จำคำพูด และ/หรือการเขียนด้วยลายมือ เรายังได้เพิ่มประสบการณ์การเลือกภาษาใหม่ทั้งหมด – ช่วยให้คุณสามารถระบุคุณลักษณะภาษาที่พร้อมใช้งานสำหรับแต่ละภาษาได้อย่างรวดเร็ว สิ่งนี้ยังหมายถึงการผสานรวมครั้งแรกของ Local Experience Packs แพ็คเกจ AppX ดั้งเดิมที่มี Microsoft Store เพื่อเปิดใช้งานเรา เพื่ออัปเดตทรัพยากรภาษาอย่างสม่ำเสมอด้วยการปรับปรุงการแปลที่รวบรวมจาก Windows Insiders และข้อเสนอแนะอื่น ๆ ช่อง. เรายังคงปรับแต่ง UI อยู่ ดังนั้นคาดว่าจะมีการเปลี่ยนแปลงเล็กน้อยในเที่ยวบินถัดไป
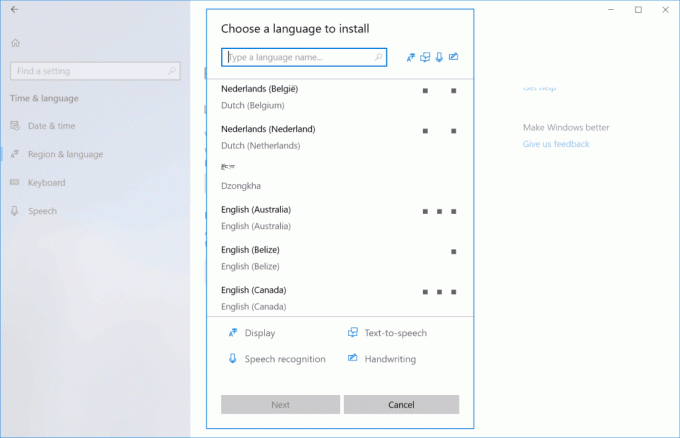
ตั้งค่าข้อมูลให้ชอบการใช้งานมือถือ: ในการตั้งค่าเซลลูลาร์ คุณสามารถเลือกใช้เซลลูลาร์แทน Wi-Fi ได้ตลอดเวลาหรือเมื่อ Wi-Fi ไม่ดี ฟีเจอร์ Windows ที่อัปเดตนี้ช่วยให้ผู้ที่มีการเชื่อมต่อ LTE ที่รวดเร็วและแผนข้อมูลขนาดใหญ่/ไม่จำกัดสามารถใช้เครือข่ายมือถือได้ทุกเมื่อ และหลีกเลี่ยงการเชื่อมต่อ Wi-Fi ที่ไม่ดี

บันทึก: หน้าการตั้งค่าเซลลูลาร์จะปรากฏสำหรับผู้ที่ใช้พีซีที่มีการเชื่อมต่อเซลลูลาร์เท่านั้น
ปรับปรุงการจัดการการใช้ข้อมูล: ขณะนี้ คุณสามารถกำหนดค่าขีดจำกัดข้อมูลและ/หรือวางข้อจำกัดข้อมูลแบ็กกราวด์ให้กับการเชื่อมต่อ Wi-Fi และอีเทอร์เน็ต นอกเหนือจากการเชื่อมต่อมือถือ ในหน้าการใช้ข้อมูล หน้าการตั้งค่าที่อัปเดตนี้มีจุดมุ่งหมายเพื่อรองรับชุดอุปกรณ์และผู้ใช้ที่หลากหลาย ไม่ว่าคุณจะมีพีซีที่มีการเชื่อมต่อเซลลูลาร์หรือการเชื่อมต่อเครือข่ายอีเทอร์เน็ตแบบมิเตอร์ ปรับแต่งการใช้ข้อมูลของคุณให้เหมาะกับงบประมาณและความต้องการของคุณ ต้องการดูการใช้ข้อมูลของคุณอย่างรวดเร็วหรือไม่? คลิกขวาที่แท็บการใช้ข้อมูลในการตั้งค่าและตรึงไว้ที่เมนูเริ่มเพื่อดูไทล์การใช้ข้อมูลสด
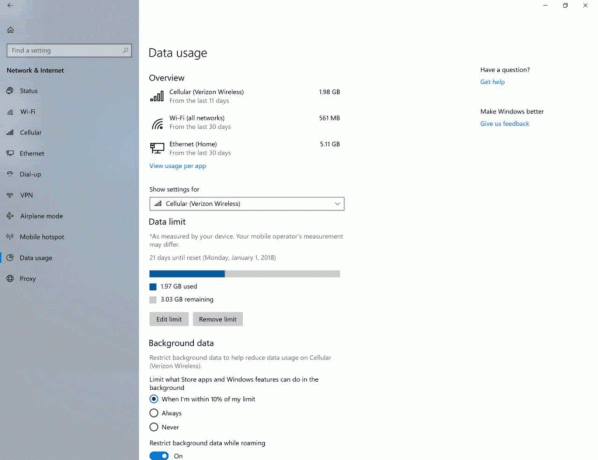
รีเซ็ตการตั้งค่าโหมดเกมของคุณ: ภายใต้การตั้งค่า > เกม > โหมดเกม จะมีตัวเลือกใหม่ที่เรียกว่า ”รีเซ็ตการตั้งค่าโหมดเกม” ที่ให้คุณกู้คืนการตั้งค่าโหมดเกมสำหรับพีซีกลับเป็นค่าเริ่มต้นสำหรับคุณสมบัตินี้
ปรับปรุงการตั้งค่าต่อแอพ: เมื่อไหร่ เราได้เพิ่มตัวเลือกเมนูบริบทใหม่เพื่อให้ตรงจากแอพใน Start ไปยังการตั้งค่าต่อแอพใน Settingsเราได้กล่าวถึงการเปลี่ยนหน้านี้ให้เป็นร้านค้าครบวงจรสำหรับการตั้งค่าที่เกี่ยวข้องกับแต่ละแอป ในการสร้างวันนี้ คุณจะสังเกตเห็นว่าตอนนี้เราเพิ่มการอนุญาตใดๆ ที่แอพขอ พร้อมกับตัวเลือกที่ง่ายสำหรับคุณในการสลับการอนุญาต เรายังได้เพิ่มลิงก์เพื่อตรวจสอบการใช้งานพื้นหลัง การแจ้งเตือนหน้าจอล็อก และค่าเริ่มต้น และตัวเลือกในการยุติและ/หรือถอนการติดตั้งแอป

การปรับปรุง Windows Defender
แอปพลิเคชั่น Windows Defender ยาม (WDAG) ปรับปรุง: คุณพูดและเราฟัง Microsoft กำลังนำ Windows Defender Application Guard มาสู่ Windows 10 Professional ในการอัปเดตฟีเจอร์ครั้งต่อไปของ Windows 10 ตอนนี้ เช่นเดียวกับผู้ใช้ Windows 10 Enterprise ผู้ใช้ Windows 10 Pro สามารถนำทางอินเทอร์เน็ตใน Application Guard โดยรู้ว่าระบบของพวกเขาได้รับการปกป้องจากการโจมตีเบราว์เซอร์ที่ซับซ้อนที่สุด
Windows Defender Application Guard ให้การป้องกันภัยคุกคามแบบกำหนดเป้าหมายที่ไม่เคยมีมาก่อนโดยใช้เทคโนโลยีการจำลองเสมือน Hyper-V ชั้นนำของอุตสาหกรรมของ Microsoft เช็คเอาท์ นี้ RSA พูดคุยล่าสุดใน Window Defender Application Guard หากคุณต้องการทำความเข้าใจคุณลักษณะนี้โดยละเอียดเพิ่มเติม
เปิดให้ลองใช้แล้วในชุมชน Windows Insider ที่ยอดเยี่ยมของเรา และเราอยากทราบความคิดเห็นของคุณ
สำหรับรายละเอียดเพิ่มเติมโปรดดูที่ .ของเรา หน้าชุมชนเทคโนโลยี.
เข้าถึงด่วนจากเมนูบริบท: ตอนนี้คุณสามารถคลิกขวาที่ไอคอน Windows Defender ในพื้นที่แจ้งเตือนและรับเมนูบริบทที่อัปเดตซึ่งช่วยให้คุณ สแกนอย่างรวดเร็ว อัปเดตคำจำกัดความของ Defender เปลี่ยนการแจ้งเตือน และเปิด Windows Defender Security ศูนย์กลาง.
ระบบย่อย Windows สำหรับ Linux (WSL)
WSL สามารถเรียกใช้งานพื้นหลังได้: กระบวนการที่ตั้งค่าตัวเองให้ทำงานในพื้นหลัง เช่น sshd, tmux/screen เป็นต้น จะทำงานต่อไปหลังจากปิดหน้าต่างคอนโซลสุดท้ายแล้ว อ่าน บล็อกนี้ สำหรับข้อมูลเพิ่มเติมและการสาธิต
อินสแตนซ์ WSL แบบยกระดับและไม่ยกระดับสามารถทำงานพร้อมกันได้: ก่อนหน้านี้ อินสแตนซ์ WSL ทั้งหมดต้องทำงานแบบยกระดับหรือไม่ได้ยกระดับทั้งหมด ตอนนี้คุณสามารถเรียกใช้อินสแตนซ์ที่ยกระดับและบางอินสแตนซ์ที่ไม่ได้ยกระดับได้แล้ว คุณยังสามารถใช้ Scheduled Tasks เพื่อเรียกใช้ WSL
WSL ทำงานในการเชื่อมต่อระยะไกล: WSL ได้รับการสนับสนุนเมื่อเชื่อมต่อผ่าน OpenSSH, VPN, Enter-PSSession และ/หรือเครื่องมือรีโมต Windows อื่นๆ ที่คล้ายกัน ก่อนหน้านี้จะใช้ได้เฉพาะในกรณีที่ผู้ใช้เข้าสู่ระบบแบบโต้ตอบและเริ่มต้นอินสแตนซ์ WSL ก่อนที่จะเชื่อมต่อจากระยะไกล ไปยังรีโมตโฮสต์แล้วเปิด WSL ด้วยกระบวนการพื้นหลัง คุณสามารถพื้นหลัง sshd ใน WSL เพื่อให้มันยังคงอยู่ในพื้นหลังโดยไม่ต้องเปิดหน้าต่างใด ๆ
เครื่องมือในการแปลงเส้นทาง Linux เป็นเส้นทางที่เป็นมิตรกับ Windows: Wslpath เป็นเครื่องมือที่ให้คุณแปลงเส้นทาง Linux เป็น Windows ที่เทียบเท่าได้ ต่อไปนี้คือข้อมูลอ้างอิงโดยย่อสำหรับวิธีใช้เครื่องมือ wslpath:
-a แรงส่งผลให้รูปแบบเส้นทางสัมบูรณ์
-u แปลจากเส้นทาง Windows เป็นเส้นทาง WSL (ค่าเริ่มต้น)
-w แปลจากพาธ WSL เป็นพาธของ Windows
-m แปลจากพาธ WSL เป็นพาธของ Windows โดยใช้ '/' แทน '\\'
เครื่องมือใหม่ๆ สำหรับนักพัฒนาบน Windows
Toolchain บรรทัดคำสั่งของ Windows ประกอบด้วย bsdtar (tar) และ curl
bsdtar และ curl ซึ่งเป็นเครื่องมือบรรทัดคำสั่งยอดนิยมสองตัวจากเชลล์ Unix พร้อมใช้งานแล้วใน Windows และ Windows Server bsdtar ให้การดึง/สร้างไฟล์บีบอัดที่สะดวก และ curl มีความสามารถในการถ่ายโอนข้อมูล ดังนั้นคุณจึงสามารถดาวน์โหลดไฟล์จากตำแหน่งระยะไกลได้ อ่าน บล็อกนี้ เพื่อเรียนรู้เพิ่มเติมเกี่ยวกับการเพิ่มเครื่องมือใหม่ทั้งสองนี้ และดูว่าพวกเขากำหนดรูปแบบประสบการณ์ของนักพัฒนาบน Windows ได้อย่างไร
ซ็อกเก็ตสไตล์ Unix (AF_UNIX) มีอยู่ใน Windows
AF_UNIX เป็นตระกูลที่อยู่ซึ่งเปิดใช้งานการสื่อสารระหว่างกระบวนการบน Unix มานับไม่ถ้วน เทียบเท่ากับหน้าต่างชื่อไปป์ ซึ่งมีสิ่งอำนวยความสะดวกที่คล้ายคลึงกัน จากความคิดเห็นของผู้ใช้ เราได้ยินมาว่าคุณต้องการเส้นทางที่ง่ายกว่าเมื่อย้ายเครื่องมือที่ใช้ AF_UNIX ไปยัง Windows ด้วยเหตุนี้ กระบวนการ Win32 สองกระบวนการจึงสามารถใช้ตระกูลที่อยู่ AF_UNIX ผ่าน Winsock API เพื่อสื่อสารระหว่างกันได้ อ่าน บล็อกนี้ สำหรับรายละเอียดเพิ่มเติม
ควบคุมแอปรุ่นเก่าของ Windows ให้เข้าถึงกล้องของคุณ
การตั้งค่าความเป็นส่วนตัวของกล้องในการตั้งค่า > ความเป็นส่วนตัว > กล้องช่วยให้คุณควบคุมแอปต่างๆ ที่เข้าถึงกล้องของคุณได้อย่างดี ก่อนการอัปเดตนี้ สวิตช์ที่ระบุว่า "ให้แอปใช้ฮาร์ดแวร์กล้องของฉัน" จะใช้กับแอปที่ติดตั้งจาก Windows Store เท่านั้น (คิดว่า Skype จาก Store) ซึ่งหมายความว่าคุณสามารถปิดสวิตช์ได้ แต่ยังคงมีแอปรุ่นเก่าใช้กล้อง (คิดว่า Skype สำหรับเดสก์ท็อป) ในการอัปเดตนี้ เรากำลังเปลี่ยนลักษณะการทำงานของการสลับเพื่อรวมแอปรุ่นเก่าทั้งหมด โปรดทราบว่าแอปรุ่นเก่าแต่ละแอปจะไม่ปรากฏทีละรายการในรายการในปัจจุบันเช่นเดียวกับแอป Store แต่จะเคารพการสลับ
การเปลี่ยนแปลงอื่นที่เกี่ยวข้องซึ่งเป็นส่วนหนึ่งของการอัปเดตนี้จะรวมแอพ Windows Camera ในรายการแอพที่สามารถใช้กล้องของคุณได้ ก่อนหน้านี้ได้รับการยกเว้นจากรายการนี้
หากแอปพลิเคชันกล้องรุ่นเก่าของคุณหยุดทำงานหลังจากอัปเดตนี้ โปรดตรวจสอบการตั้งค่าความเป็นส่วนตัวของกล้องและตรวจสอบว่าได้เปิดใช้งานการสลับแล้ว โปรดลองใช้คุณลักษณะความเป็นส่วนตัวของกล้องใหม่ และอย่าลืมส่งความคิดเห็นทั้งหมดผ่านฮับคำติชม
การปรับปรุงอินพุต
ปรับแต่งแผงการเขียนด้วยลายมือ: ในรุ่นนี้ คุณสามารถเปลี่ยนแบบอักษรที่ลายมือของคุณแปลงเป็นแผงการเขียนด้วยลายมือได้แล้ว! ไปที่การตั้งค่า > อุปกรณ์ > ปากกาและ Windows Ink > “เปลี่ยนแบบอักษรของประสบการณ์การเขียนด้วยลายมือ” เลือกแบบอักษรที่คุณต้องการจากเมนูแบบเลื่อนลง จากนั้นเขียนในแผงการเขียนด้วยลายมือเพื่อดูที่คุณเลือก แบบอักษร

ตอนนี้คุณสามารถใช้ Emoji Panel ในภาษาต่างๆ ได้มากขึ้น! จากความคิดเห็นของคุณ เราได้ทำงานอย่างขยันขันแข็งในการสนับสนุนเพิ่มเติมสำหรับภาษาอื่นๆ และ ณ วันนี้ บิลด์ ตอนนี้คุณสามารถใช้อีโมจิได้กว่า 190 คนในพื้นที่ โดย 152 ในนั้นรองรับคำแนะนำเครื่องมือเมื่อคุณวางเมาส์เหนือแต่ละอัน อีโมจิ ซึ่งรวมถึงภาษาอังกฤษ (บริเตนใหญ่) ฝรั่งเศส (ฝรั่งเศส) เยอรมัน (เยอรมนี) สเปน (สเปน) และอีกมากมาย! คุณสามารถเปิด Emoji Panel ได้โดยกดแป้นโลโก้ Windows + จุด (.) ขณะนี้ คุณสามารถเรียกดูและใช้เมาส์/สัมผัส/แป้นพิมพ์เพื่อเลือกอีโมจิในภาษาเหล่านี้ได้เท่านั้น อย่างไรก็ตาม เรากำลังดำเนินการเพิ่มการค้นหา คอยติดตาม!
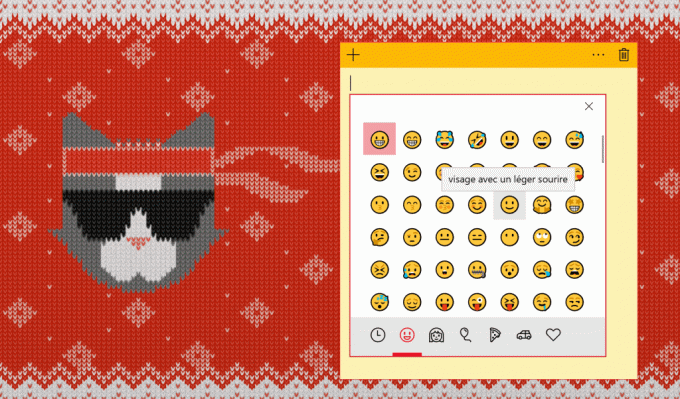
อีโมจิเดี่ยวหรือหลายตัวในแต่ละครั้ง - คุณเลือก: กับตอนที่แล้ว เราเพิ่มการรองรับการป้อนอีโมจิหลายตัวพร้อมกัน. วันนี้ เรากำลังเพิ่มการตั้งค่าเพื่อให้คุณสามารถตัดสินใจได้ว่าพฤติกรรมใดดีที่สุดสำหรับคุณ เพียงเลือกหรือยกเลิกการเลือกการตั้งค่า "อย่าปิดแผงโดยอัตโนมัติหลังจากป้อนอิโมจิแล้ว" ใต้การตั้งค่า > เวลาและภาษา > แป้นพิมพ์ > การตั้งค่าแป้นพิมพ์ขั้นสูง
อัปเดตข้อมูลอีโมจิ: เที่ยวบินสุดท้าย เราแชร์การอัปเดตข้อมูลอีโมจิเริ่มต้นของเรา ในหลายภาษาสำหรับรุ่นนี้ – ตามที่สัญญาไว้กับเที่ยวบินของวันนี้ เรามีเพย์โหลดจำนวนมากเป็นอันดับสอง เราได้เพิ่มคำเพิ่มเติมจำนวนหนึ่งที่คุณสามารถใช้เพื่อค้นหาอีโมจิที่คุณต้องการในภาษาของคุณ ใช้แป้นพิมพ์แบบสัมผัสและค้นหาสิ่งต่างๆ เช่น เม่น แวมไพร์ และเพรทเซล
อัปเดตคำแนะนำแป้นพิมพ์ฮาร์ดแวร์: ตั้งแต่ เที่ยวบินแรกของเราพร้อมฟีเจอร์ใหม่นี้เรามีการอัปเดตสองรายการที่จะแบ่งปันกับคุณ:
- ประการแรก: ตอนนี้เรารองรับธีมสีเข้มแล้ว! ใช้การตั้งค่าสีเพื่อสลับไปมาระหว่างแสงและความมืด และดูว่าคำแนะนำข้อความของคุณจะปฏิบัติตามได้อย่างไร
- ประการที่สอง: เราได้ย้ายการตั้งค่าสำหรับวิธีเปิดใช้งานคุณสมบัตินี้ คุณสามารถค้นหาได้ใน การตั้งค่าแป้นพิมพ์ > อังกฤษ (สหรัฐอเมริกา) > ตัวเลือก > แป้นพิมพ์ฮาร์ดแวร์ > “แสดงคำแนะนำข้อความเป็น ฉันพิมพ์”.
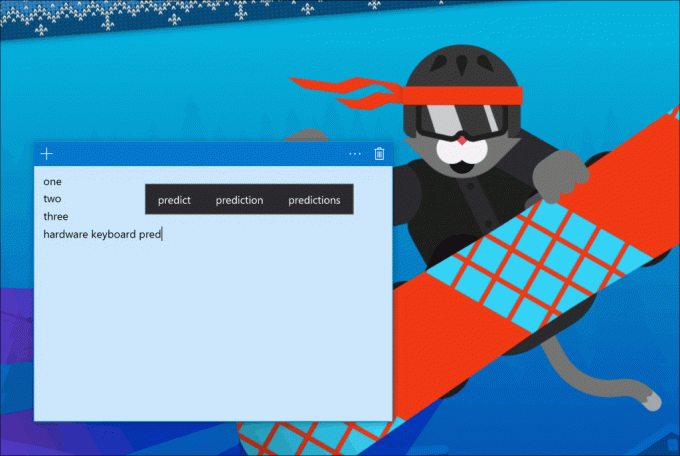
เลย์เอาต์แบบแยกมาที่คีย์บอร์ดสัมผัส: อย่างที่หลายๆ ท่านทราบ เราออกแบบแป้นพิมพ์สัมผัสใหม่ให้เป็นแบบ XAML สำหรับ Fall Creators Update เราทำงานอย่างหนักเพื่อตอบความคิดเห็นของคุณ และยินดีที่จะประกาศว่าด้วยการสร้างแป้นพิมพ์แบบสัมผัส ตอนนี้รองรับเลย์เอาต์แบบแยก - เลย์เอาต์ตามหลักสรีรศาสตร์ที่ออกแบบมาเพื่อใช้กับมือทั้งสองข้าง โดยให้ข้างละข้างของคุณ ยาเม็ด.
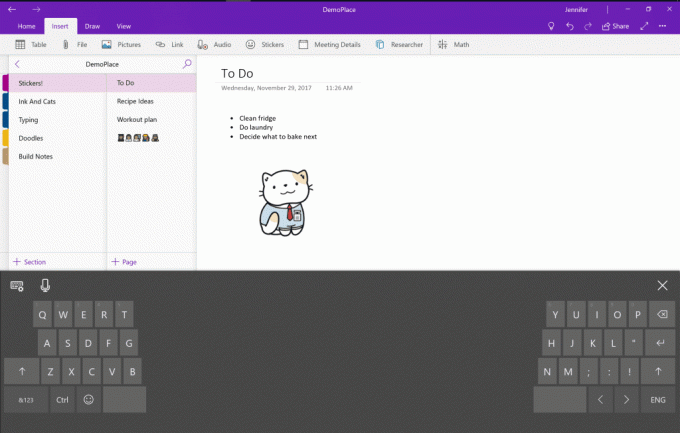
หมายเหตุ: เลย์เอาต์นี้ยังไม่รองรับภาษาเกาหลี ญี่ปุ่น และจีนตัวย่อ แต่เรากำลังดำเนินการแก้ไข
รูปแบบแป้นพิมพ์สัมผัสมาตรฐานสำหรับภาษาญี่ปุ่น เกาหลี Quick และ ChangJie สำหรับภาษาจีนตัวเต็ม: ขณะนี้มีรูปแบบแป้นพิมพ์มาตรฐานสำหรับภาษาเอเชียตะวันออก ยกเว้นภาษาจีนตัวย่อและ Bopomofo สำหรับภาษาจีนตัวเต็ม (ซึ่งเรายังคงดำเนินการอยู่) รองรับเลย์เอาต์ Kana ภาษาญี่ปุ่น หากคุณต้องการสลับระหว่างรูปแบบแป้นพิมพ์สัมผัสแบบกว้าง มือเดียว และแบบมาตรฐาน เพียงแตะปุ่มที่ด้านซ้ายบนของแป้นพิมพ์
ฟีเจอร์ใหม่สำหรับผู้เชี่ยวชาญด้านไอทีในการเพิ่มประสิทธิภาพการจัดส่ง
เราได้เพิ่มนโยบายหลายรายการในรุ่นนี้ (ทั้งนโยบายกลุ่มและนโยบาย MDM) ที่ให้ผู้ดูแลระบบสามารถควบคุมแบนด์วิดท์ได้ ช่วงเวลาของวัน (สำหรับการรับส่งข้อมูลทั้งเบื้องหน้าและเบื้องหลัง) จำกัดการเลือกเพียร์ไว้ที่ซับเน็ตเดียวกัน รวมอุปกรณ์ในกลุ่มเพียร์โดยอัตโนมัติโดย โดยใช้ตัวเลือกผู้ใช้ของเซิร์ฟเวอร์ DHCP หรือส่วนต่อท้าย DNS ของการเชื่อมต่อ ตลอดจนความสามารถในการเพิ่มการใช้งานเพียร์โดยการชะลอการใช้ HTTP แหล่งที่มา.
ในการดูรายการการกำหนดค่าใหม่ ให้เปิด GP Editor และชำระเงินนโยบายใหม่ภายใต้ Administrative Templates > Windows Components > Delivery Optimization:

ฟีเจอร์เหล่านี้ถูกเพิ่มเข้ามาโดยอิงตามความคิดเห็นจากผู้เชี่ยวชาญด้าน IT ที่ใช้ Delivery Optimization เพื่อลดการใช้แบนด์วิธในเครือข่าย นโยบายการควบคุมปริมาณจะมีประโยชน์สำหรับคุณหากคุณต้องการจำกัดแบนด์วิดท์อินเทอร์เน็ตในช่วงเวลาทำการที่สำคัญ ในขณะที่อนุญาตให้อัปเดตการรับส่งข้อมูลเร็วขึ้นในบางครั้ง นโยบายการเลือกเพื่อนใหม่กล่าวถึงข้อเสนอแนะที่เราได้รับจากลูกค้าที่ใช้ AAD และ การจัดการสมัยใหม่ (Intune, WUfB) และต้องการตัวเลือกเพิ่มเติมเพื่อจัดกลุ่มเพื่อนโดยอัตโนมัติในแต่ละไซต์ จัดการ.
ขั้นตอนการลงทะเบียน
ในรุ่น Insider Preview ล่าสุด คุณอาจสังเกตเห็นกระบวนการใหม่ที่ชื่อว่า “Registry” ในตัวจัดการงาน วัตถุประสงค์ของกระบวนการนี้คล้ายกับกระบวนการจัดเก็บการบีบอัดหน่วยความจำ เนื่องจากเป็นกระบวนการขั้นต่ำที่ใช้พื้นที่ที่อยู่เพื่อเก็บข้อมูลในนามของเคอร์เนล อย่างไรก็ตาม ในขณะที่ใช้กระบวนการบีบอัดหน่วยความจำเพื่อเก็บหน้าที่บีบอัด กระบวนการรีจิสทรีจะใช้เพื่อเก็บข้อมูลกลุ่มรีจิสทรี (เช่น HKEY_LOCAL_MACHINE\SOFTWARE, HKEY_CURRENT_USER)
การจัดเก็บข้อมูลกลุ่มรีจิสทรีในกระบวนการรีจิสทรีทำให้รีจิสทรีสามารถเข้าถึงความสามารถในการจัดการหน่วยความจำที่มีประสิทธิภาพมากขึ้น ซึ่งจะทำให้เราลดการใช้หน่วยความจำของรีจิสทรีได้ในอนาคต
บิลด์ Insider Preview ของวันนี้เป็นบิวด์แรกที่จัดเก็บข้อมูลกลุ่มในกระบวนการรีจิสตรี และสิ่งนี้สามารถเห็นได้ใน Task Manager เมื่อมีการใช้หน่วยความจำที่เพิ่มขึ้นโดยกระบวนการนั้น เนื่องจากก่อนหน้านี้ข้อมูลนี้อยู่ในเคอร์เนลเพจพูล จึงมีการใช้เพจพูลลดลงที่สอดคล้องกัน ดังนั้นโดยรวมแล้วจะไม่มีการเปลี่ยนแปลงสุทธิในการใช้หน่วยความจำข้อมูลไฮฟ์
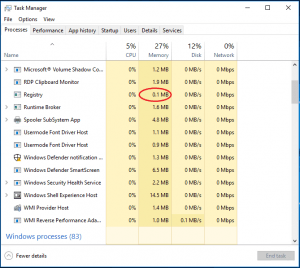
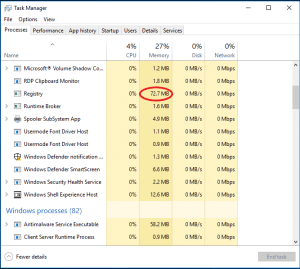
รูปที่ 1: ตัวอย่างการเพิ่มการใช้หน่วยความจำของกระบวนการ Registry (ก่อน/หลัง)
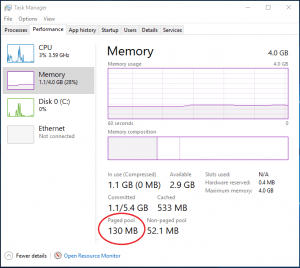
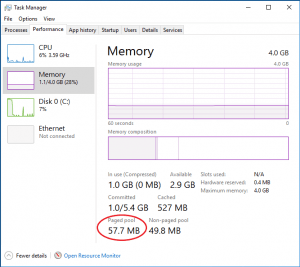
รูปที่ 2: ตัวอย่างลดลงใน Paged Pool (ก่อน/หลัง)
การเปลี่ยนแปลงที่โดดเด่นอื่นๆ
หมายเหตุเกี่ยวกับโฮมกรุ๊ป: เชื่อมต่อและแบ่งปันส่วนสำคัญของชีวิตดิจิทัลของคุณกับผู้ที่สำคัญที่สุดได้อย่างง่ายดายด้วยพีซีสมัยใหม่และระบบคลาวด์ในปัจจุบัน ไม่ว่าจะเป็นการเชื่อมต่อพีซีและเครื่องพิมพ์บนเครือข่ายในบ้านของคุณผ่านฟังก์ชัน Share ใน Windows หรือใช้ OneDrive to แชร์อัลบั้มรูปภาพของวันหยุดพักผ่อนครั้งล่าสุดของคุณ Windows 10 ทำให้การเชื่อมต่ออุปกรณ์หลายเครื่องและการแชร์เนื้อหามีความคล่องตัวและ เรียบง่าย. และเป็นเพราะวิวัฒนาการนั้นด้วยงานสร้างของวันนี้คุณจะเริ่มเห็นเรา เกษียณ บริการโฮมกรุ๊ป โฮมกรุ๊ปนั้นยอดเยี่ยมมากสำหรับยุคพรีคลาวด์และพรีโมบายล์ แต่ปัจจุบัน ฟังก์ชันนี้สร้างมาใน Windows 10 และแอพ เริ่มด้วยบิลด์นี้ บริการ HomeGroup จะไม่สามารถใช้งานได้ใน Windows 10 อีกต่อไป โปรไฟล์ผู้ใช้ที่ใช้สำหรับการแชร์และการแชร์ไฟล์/โฟลเดอร์/เครื่องพิมพ์จะยังคงทำงานต่อไป
ต่อไปนี้คือทางเลือกอื่นที่แนะนำสำหรับโฮมกรุ๊ปเพื่อให้คุณได้รับประสบการณ์การแชร์ไฟล์ที่ดีที่สุดใน Windows 10 นับจากนี้:
-
การจัดเก็บไฟล์:
- OneDrive เป็นที่เก็บข้อมูลข้ามอุปกรณ์และแพลตฟอร์มการทำงานร่วมกันบนระบบคลาวด์สำหรับข้อมูลทั้งหมดที่สำคัญที่สุดในชีวิตของคุณ เช่น ไฟล์ รูปภาพ วิดีโอ และอื่นๆ
- ไฟล์ OneDrive On-Demand ยกระดับการจัดเก็บไฟล์บนคลาวด์ไปอีกขั้น ช่วยให้คุณเข้าถึงไฟล์ทั้งหมดของคุณในระบบคลาวด์โดยไม่ต้องดาวน์โหลดและใช้พื้นที่จัดเก็บบนอุปกรณ์ของคุณ
- แบ่งปันการทำงาน: สำหรับผู้ที่ไม่ต้องการใช้ Cloud เพื่อเชื่อมต่ออุปกรณ์ของตน ฟังก์ชัน Share สำหรับโฟลเดอร์และ เครื่องพิมพ์ช่วยให้คุณเห็นอุปกรณ์ที่พร้อมใช้งานและเชื่อมต่อกับและจากพีซีเครื่องอื่นบนเครือข่ายในบ้านของคุณ
- ง่ายr การเชื่อมต่อ: ไม่มีการจำรหัสผ่านโฮมกรุ๊ปที่เป็นความลับอีกต่อไปเพื่อเชื่อมต่อกับพีซีเครื่องอื่น ตอนนี้คุณสามารถเชื่อมต่อผ่านที่อยู่อีเมลบัญชี Microsoft ของคุณในอุปกรณ์ต่างๆ ได้แล้ว
- แก้ไขปัญหาที่ไดนามิกไดนามิกแสดงรายการ ที่นี่ จะไม่เมานต์อย่างถูกต้องหรือเข้าถึงได้จาก Windows (ข้อมูลยังคงไม่เสียหาย แต่ไม่สามารถเข้าถึงได้บนโวลุ่มบนบิลด์ที่ได้รับผลกระทบ)
- แก้ไขปัญหาที่หลังจากเปิดและปิดข้อความแจ้งเตือน People flyout อาจหยุดแสดงจนกว่าคอมพิวเตอร์จะรีบูต
- แก้ไขปัญหาที่การตั้งค่าการแจ้งเตือนของ Cortana หายไปโดยไม่คาดคิดในการตั้งค่าหลังจากอัปเกรดเป็นบิลด์ล่าสุด
- แก้ไขปัญหาที่เมื่อเกิดปัญหากับทรัพยากรเสียงพูดของ Cortana ไม่พร้อมใช้งาน เธออาจบล็อกการเริ่มได้
- แก้ไขปัญหาที่อาจไม่ได้รับการแจ้งเตือนทั้งหมดของคุณจาก Cortana ในเที่ยวบินแรกครั้งล่าสุด แก้ไขปัญหาที่เมื่อใช้ Windows ในภาษาฮิบรู จะไม่แสดงผลการค้นหาใน Search จนกว่าจะมีการเว้นวรรค
- แก้ไขปัญหาที่ถังรีไซเคิลจะแสดงในผลการค้นหาเมื่อพิมพ์ใน Cortana นี่เป็นการเปลี่ยนแปลงฝั่งเซิร์ฟเวอร์ ดังนั้นคุณจะเห็นการเปลี่ยนแปลงนี้นอกขอบเขตของเที่ยวบินนี้
- แก้ไขปัญหาที่การเปิด Action Center ในขณะที่มีข้อความแจ้งเตือนปรากฏขึ้น อาจส่งผลให้ Action Center เคลื่อนไหวโดยไม่คาดคิดจากมุมด้านล่างแทนที่จะเป็นด้านข้าง
- แก้ไขปัญหาที่หากคุณติดตั้งใหม่หรือรีเซ็ตพีซีของคุณโดยไม่ใช้อินเทอร์เน็ตในช่วงสองสามเที่ยวบินที่ผ่านมา ไทล์เริ่มต้นใน Start อาจค้างเป็นลูกศรชี้ลง
- แก้ไขปัญหาที่หากระบบมีหน่วยความจำไม่เพียงพอ เมนูบริบทอาจแสดงเป็นความกว้างที่แคบซึ่งไม่มีข้อความทั้งหมด
- แก้ไขปัญหาเกี่ยวกับกล่องโต้ตอบตัวเลือกไฟล์จากบิลด์ล่าสุดที่บันทึกชื่อไฟล์ที่มีส่วนเพิ่มเติม ระยะเวลาในชื่อ (เช่น A.ver2.exe) จะส่งผลให้นามสกุลไฟล์ไม่รวมอยู่ในไฟล์ที่บันทึกไว้ (A.ver2).
- แก้ไขปัญหาที่วิดีโอบางรายการเมื่อรับชมใน Microsoft Edge จะหยุดเล่นและไม่ตอบสนองเมื่อเปลี่ยนความเร็วในการเล่นเป็น 4x หรือ 8x
- แก้ไขปัญหาที่ทำให้คำแนะนำเครื่องมือที่คาดไว้ไม่ปรากฏขึ้นเมื่อวางเมาส์เหนือรูปภาพบนบางไซต์ใน Microsoft Edge
- แก้ไขปัญหาที่ไม่แสดงคำแนะนำการค้นหาขณะพิมพ์ในแถบที่อยู่ Microsoft Edge หากพีซีถูกตั้งค่าเป็นภูมิภาคที่ Cortana ไม่รองรับในปัจจุบัน
- แก้ไขปัญหาที่อาจส่งผลให้เกิดข้อความแสดงข้อผิดพลาดว่า "อุปกรณ์ไม่ตอบสนอง" เมื่อพยายามใช้ Near Share
- แก้ไขปัญหาที่อุปกรณ์ใกล้เคียงที่เปิดใช้งานการแชร์ใกล้เคียงอาจไม่ปรากฏในการแชร์
- แก้ไขปัญหาที่ทำให้เคอร์เซอร์ล่าช้าในอุปกรณ์บางตัวเมื่อแสงกลางคืนกำลังเปลี่ยน
- เมื่อคุณใช้ท่าทางแยกเพื่อเพิ่มช่องว่างระหว่างคำสองคำในแผงการเขียนด้วยลายมือ (เครื่องหมายรูปหมวกตามที่จัดแสดง ที่นี่) พื้นที่นั้นจะปิดสำรองหลังจากหยุดชั่วคราว
- เราได้เพิ่มลิงก์ระดับบนสุดไปยังการตั้งค่าพื้นที่เก็บข้อมูลเพื่อ "เพิ่มพื้นที่ว่าง" ในขณะนี้ ดังนั้นคุณจึงสามารถเข้าถึงได้เร็วขึ้นหากต้องการ แทนที่จะต้องเปิด Storage Sense ก่อน
- เราได้ปรับแต่งการออกแบบหน้าการตั้งค่า Windows Update และหน้าย่อยเล็กน้อย
- เพื่อปรับปรุงการค้นพบได้ เมื่อคุณมีการอัปเดตที่รอการรีบูตในการตั้งค่า Windows Update ข้างปุ่มรีสตาร์ททันที คุณจะเห็นปุ่มสำหรับเลือกตัวเลือกการรีสตาร์ทอื่นๆ
- แก้ไขปัญหาที่ทำให้คนวงในบางคนพบว่า Outlook 2016 ขัดข้องบ่อยครั้งในเที่ยวบินก่อนหน้า
- แก้ไขปัญหาที่นโยบายกลุ่มในการตั้งค่ารูปภาพหน้าจอล็อกแบบกำหนดเองไม่ทำงาน หากคุณได้กำหนดนโยบายที่ปิดใช้งานรูปภาพในหน้าจอการเข้าสู่ระบบด้วย
- แก้ไขปัญหาที่ทำให้นักเทียบท่าไม่ทำงานในเที่ยวบินล่าสุด
- แก้ไขปัญหาจากเที่ยวบินล่าสุดที่ไม่อัปเดตหน้าที่ใช้บ่อยที่สุดของแผง Emoji
- แก้ไขปัญหาที่แป้นพิมพ์สัมผัสแสดงขนาดที่เล็กมากบนจอภาพขนาดใหญ่
- เราได้อัปเดตแป้นพิมพ์สัมผัสเพื่อให้มีภาพเคลื่อนไหวเมื่อเรียกใช้และปิด
- แก้ไขปัญหาที่ปุ่มบนแป้นพิมพ์แบบสัมผัสเต็มอาจค้างอยู่ในสถานะกดด้วยสายตา
- เราได้อัปเดตแป้นพิมพ์สัมผัสแบบกว้าง ซึ่งหากคุณแตะสองครั้งที่ปุ่ม Shift เพื่อเปิด caps lock คีย์จะอยู่ในสถานะกดด้วยภาพ เพื่อให้คุณเห็นว่า caps lock ทำงานอยู่
- เราได้อัปเดตแป้นพิมพ์แบบสัมผัสเต็มรูปแบบ เพื่อให้คุณสามารถใช้แป้นพิมพ์ลัดที่มี 3 ปุ่ม (เช่น WIN + Alt + D)
- เราได้ทำการเปลี่ยนแปลงการออกแบบเล็กน้อยใน UI การเขียนตามคำบอกที่ปรากฏขึ้นเมื่อคุณกด WIN+H
- แก้ไขปัญหาที่ IME พินอินภาษาจีน (ตัวย่อ) อาจค้างเมื่อพิมพ์อย่างรวดเร็วใน Cortana
- แก้ไขปัญหาที่ VPN ที่ใช้หน้าต่างป๊อปอัปแบบกำหนดเองระหว่างการเชื่อมต่อล้มเหลวโดยมีข้อผิดพลาด 720 เมื่อพยายามเชื่อมต่อ
- แก้ไขปัญหาที่ทำให้ผู้ใช้ที่เปิดใช้งานคอนโซลรุ่นเก่าไม่สามารถเปิดแอปพลิเคชันบรรทัดคำสั่งใดๆ ได้
- เกมยอดนิยมของ Tencent เช่น League of Legends และ NBA2k Online อาจทำให้พีซี 64 บิตตรวจสอบจุดบกพร่อง (GSOD)
- [นักพัฒนา] การปรับใช้แอป x86 กับพีซี x64 จากระยะไกลส่งผลให้การปรับใช้ “FileNotFound” ล้มเหลวหากพีซีเป้าหมายใช้งาน Build 17040 การปรับใช้แอป x64 กับพีซี x64 จากระยะไกล หรือแอป x86 กับพีซี x86 จะทำงานได้ดี
- Microsoft Edge อาจไม่ได้รับการแจ้งเตือนแบบพุชจากเว็บไซต์ในเที่ยวบินนี้ เนื่องจากปัญหาในการบันทึกสิทธิ์สำหรับแต่ละไซต์ เราคาดว่าปัญหานี้จะได้รับการแก้ไขในรุ่นตัวอย่างถัดไป
- การเปิดตัววิดีโอ 360 องศาที่สมจริงจากแอปภาพยนตร์และทีวีภายใน Windows Mixed Reality จะส่งผลให้วิดีโอหันไปทางที่ผิด การเปิดตัววิดีโอ 360 องศาในภายหลังจะทำงานได้อย่างถูกต้อง
- เมื่อผู้ใช้พยายามสร้างหน้าต่าง Microsoft Edge InPrivate จากภายในเครื่องสวมศีรษะ Mixed Reality หน้าต่างปกติจะถูกสร้างขึ้นแทน ผู้ใช้จะไม่สามารถใช้ InPrivate ภายใน Mixed Reality ในบิลด์นี้ได้ InPrivate บนเดสก์ท็อปจะไม่ได้รับผลกระทบ
- เรากำลังเตรียมการรวม OpenSSH Server เป็นกลไกการปรับใช้ในโหมดนักพัฒนาซอฟต์แวร์ อย่างไรก็ตาม มีการตรวจสอบรหัส UI ก่อนส่วนประกอบ และในขณะที่มีสวิตช์ "ใช้ OpenSSH (เบต้า) สำหรับการปรับใช้ระยะไกล" ใน UI ภายใต้การตั้งค่า จะไม่ทำงาน และการเปิดใช้งานจะทำให้อุปกรณ์นั้นใช้งานระยะไกลไม่ได้จนกว่าจะปิดสวิตช์
- หากคุณกำลังใช้แบบอักษร EUDC Microsoft Edge, Cortana และแอปอื่นๆ ที่ใช้มุมมองเว็บจะไม่เปิดขึ้น คุณสามารถแก้ไขปัญหานี้ได้โดยการลบคีย์ HKCU\EUDC ใน Registry Editor โปรดทราบว่าหากคุณทำเช่นนี้ คุณจะไม่เห็นอักขระ EUDC เราขอแนะนำให้คุณส่งออก regkey นี้ก่อนที่จะลบ ดังนั้นจึงง่ายต่อการใช้รหัสอีกครั้งในเที่ยวบินในอนาคตเมื่อปัญหาได้รับการแก้ไขแล้ว
- หลังจากอัปเกรดเป็นบิลด์นี้ คุณอาจพบว่าระบบสัมผัสและปากกาไม่ทำงานบนจอแสดงผลที่ไม่ใช่เครื่องหลัก ที่เกี่ยวข้องกับสิ่งนี้ การป้อนข้อมูลด้วยเมาส์ การสัมผัส และปากกาอาจไม่เกิดขึ้นในที่ที่ถูกต้องหลังจากเปลี่ยนการวางแนวหรือหากคุณใช้อัตราส่วนกว้างยาวที่ไม่ใช่เจ้าของภาษา เรากำลังดำเนินการแก้ไข


