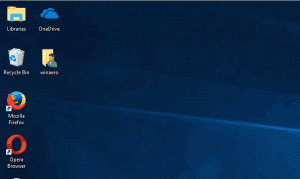จัดทำดัชนีเนื้อหาไฟล์บนไดรฟ์ใน Windows 10
นอกจากข้อมูลเมตาของระบบไฟล์แล้ว Windows ยังรวมเนื้อหาไฟล์และคุณสมบัติพิเศษของไฟล์ได้อีกด้วย สิ่งนี้ทำให้ดัชนีการค้นหามีขนาดใหญ่และช้ากว่า แต่จะมีประสิทธิภาพมากกว่าหากคุณค้นหาเนื้อหาไฟล์บ่อยครั้ง ในบทความที่แล้ว เราได้ดูวิธีการ เปิดใช้งานลักษณะการทำงานนี้สำหรับไฟล์บางประเภท. วันนี้เราจะมาดูวิธีเปิดใช้งานสำหรับไดรฟ์ใน Windows 10
โฆษณา
อย่างที่คุณอาจทราบแล้ว ผลการค้นหาใน Windows นั้นแสดงผลทันทีเพราะขับเคลื่อนโดยตัวทำดัชนี Windows Search ไม่ใช่เรื่องใหม่สำหรับ Windows 10 แต่ Windows 10 ใช้การค้นหาที่ขับเคลื่อนด้วยตัวสร้างดัชนีเช่นเดียวกับรุ่นก่อนแม้ว่าจะใช้อัลกอริธึมและฐานข้อมูลที่แตกต่างกัน มันทำงานเป็นบริการที่สร้างดัชนีชื่อไฟล์ เนื้อหา และคุณสมบัติของรายการระบบไฟล์และเก็บไว้ในฐานข้อมูลพิเศษ มีรายการของตำแหน่งที่จัดทำดัชนีใน Windows รวมถึงไลบรารีที่มีการจัดทำดัชนีอยู่เสมอ ดังนั้น แทนที่จะทำการค้นหาแบบเรียลไทม์ผ่านไฟล์บนระบบไฟล์ การค้นหาจะดำเนินการค้นหาไปยังฐานข้อมูลภายใน ซึ่งช่วยให้สามารถแสดงผลได้ทันที
หากดัชนีนี้เสียหาย การค้นหาจะทำงานไม่ถูกต้อง ในบทความที่แล้ว เราได้ทบทวนวิธีรีเซ็ตดัชนีการค้นหาในกรณีที่เกิดการทุจริต ดูบทความ:
วิธีรีเซ็ตการค้นหาใน Windows 10
คุณสามารถสร้างพิเศษ ทางลัดเพื่อเปิดตัวเลือกการจัดทำดัชนี ด้วยคลิกเดียวใน Windows 10
หากคุณสมบัติการจัดทำดัชนีการค้นหาคือ พิการผลการค้นหาจะเป็นข้อมูลล่าสุดเสมอ เนื่องจากระบบปฏิบัติการจะไม่ใช้ฐานข้อมูลดัชนีการค้นหา อย่างไรก็ตาม การค้นหาจะใช้เวลามากขึ้นและจะช้า
คุณสามารถกำหนดค่าการจัดทำดัชนีการค้นหาโดยใช้คุณสมบัติของไดรฟ์เพื่อให้มีเนื้อหาและคุณสมบัติของไฟล์ที่จัดทำดัชนีใน Windows 10 มาดูกันว่าจะทำได้อย่างไร
ในการจัดทำดัชนีเนื้อหาไฟล์บนไดรฟ์ใน Windows 10ให้ทำดังต่อไปนี้
- เปิด พีซีเครื่องนี้ ใน File Explorer.
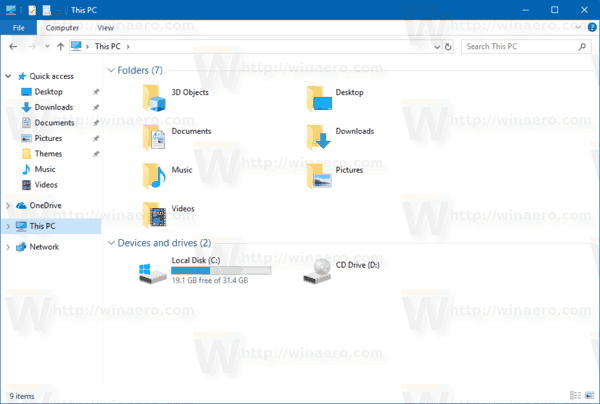
- คลิกขวาที่ไดรฟ์ที่คุณต้องการเปิดใช้งานการจัดทำดัชนีเนื้อหาไฟล์
- เลือก คุณสมบัติ ในเมนูบริบท
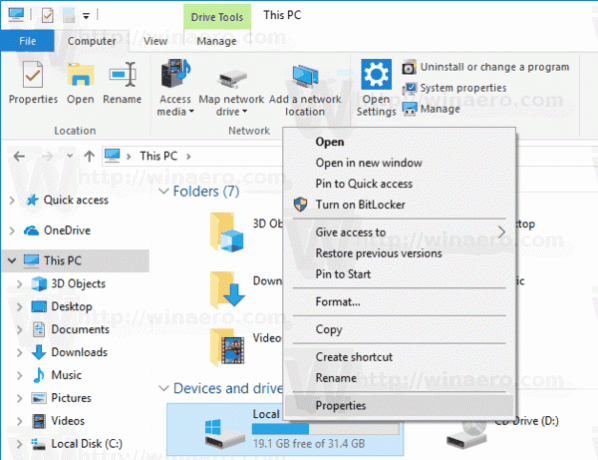
- บนแท็บทั่วไป เปิดใช้งานตัวเลือก อนุญาตให้ไฟล์ในไดรฟ์นี้มีเนื้อหาที่จัดทำดัชนีเพิ่มเติมจากคุณสมบัติของไฟล์. คลิกตกลง

- ในกล่องโต้ตอบถัดไป ให้เลือกตัวเลือก ใช้การเปลี่ยนแปลงกับอักษรชื่อไดรฟ์ โฟลเดอร์ย่อย และไฟล์. คลิกตกลง
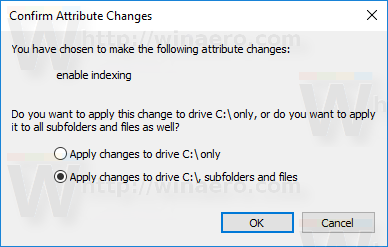
คุณทำเสร็จแล้ว ระบบปฏิบัติการจะใช้การเปลี่ยนแปลงที่คุณทำกับไฟล์และโฟลเดอร์ทั้งหมดบนไดรฟ์
หมายเหตุ: ไฟล์บางไฟล์ เช่น ไฟล์ไฮเบอร์เนตหรือไฟล์สลับไม่สามารถดำเนินการได้ เนื่องจากไฟล์เหล่านี้มีการใช้งานอยู่ Windows จะแสดงข้อความแสดงข้อผิดพลาดเกี่ยวกับพวกเขา คุณสามารถละเว้นข้อผิดพลาดได้อย่างปลอดภัย
หากต้องการปิดใช้งานการสร้างดัชนีเนื้อหาไฟล์สำหรับไดรฟ์ ให้เปิดคุณสมบัติและปิดตัวเลือก อนุญาตให้ไฟล์ในไดรฟ์นี้มีเนื้อหาที่จัดทำดัชนีเพิ่มเติมจากคุณสมบัติของไฟล์. ยืนยันการดำเนินการและคุณทำเสร็จแล้ว
แค่นั้นแหละ.