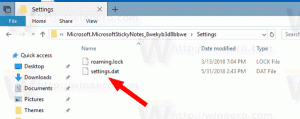ลบ Storage Space จาก Storage Pool ใน Windows 10
พื้นที่เก็บข้อมูลช่วยปกป้องข้อมูลของคุณจากความล้มเหลวของไดรฟ์และขยายพื้นที่จัดเก็บข้อมูลเมื่อเวลาผ่านไปเมื่อคุณเพิ่มไดรฟ์ลงในพีซีของคุณ คุณสามารถใช้ Storage Spaces เพื่อจัดกลุ่มไดรฟ์ตั้งแต่สองตัวขึ้นไปเข้าด้วยกันในพูลพื้นที่เก็บข้อมูล แล้วใช้ความจุจากพูลนั้นเพื่อสร้างไดรฟ์เสมือนที่เรียกว่า พื้นที่เก็บของ. คุณสามารถลบ Storage Space สำหรับ Storage Pool ที่มีอยู่ใน Windows 10 ซึ่งสามารถทำได้ด้วยแผงควบคุมหรือ PowerShell
โฆษณา
ก่อนดำเนินการต่อ โปรดจำสิ่งต่อไปนี้:
เมื่อคุณลบพื้นที่เก็บข้อมูล ไฟล์ทั้งหมดที่จัดเก็บไว้จะถูกลบออกอย่างถาวร
โดยทั่วไป พื้นที่จัดเก็บจะจัดเก็บข้อมูลของคุณไว้สองชุด ดังนั้นหากไดรฟ์ใดไดรฟ์หนึ่งของคุณล้มเหลว คุณยังมีสำเนาข้อมูลที่สมบูรณ์ นอกจากนี้ หากความจุเหลือน้อย คุณสามารถเพิ่มไดรฟ์ลงในพูลหน่วยเก็บข้อมูลได้
คุณสามารถสร้างพื้นที่เก็บข้อมูลต่อไปนี้ใน Windows 10:
- พื้นที่เรียบง่าย ได้รับการออกแบบมาเพื่อเพิ่มประสิทธิภาพ แต่ไม่ได้ปกป้องไฟล์ของคุณจากความล้มเหลวของไดรฟ์ เหมาะที่สุดสำหรับข้อมูลชั่วคราว (เช่น ไฟล์แสดงผลวิดีโอ) ไฟล์สแครชของโปรแกรมแก้ไขรูปภาพ และไฟล์ออบเจ็กต์ของคอมไพเลอร์ตัวกลาง พื้นที่ธรรมดาต้องมีไดรฟ์อย่างน้อยสองตัวจึงจะมีประโยชน์
- พื้นที่กระจก ได้รับการออกแบบมาเพื่อเพิ่มประสิทธิภาพและปกป้องไฟล์ของคุณจากความล้มเหลวของไดรฟ์ด้วยการเก็บสำเนาไว้หลายชุด พื้นที่มิเรอร์แบบสองทางสร้างสำเนาไฟล์ของคุณสองชุด และสามารถทนต่อความล้มเหลวของไดรฟ์หนึ่งตัว ในขณะที่พื้นที่มิเรอร์แบบสามทางสามารถทนต่อความล้มเหลวของไดรฟ์สองครั้ง พื้นที่มิเรอร์นั้นดีสำหรับการจัดเก็บข้อมูลที่หลากหลาย ตั้งแต่การแชร์ไฟล์ทั่วไปไปจนถึงไลบรารี VHD เมื่อมีการฟอร์แมตพื้นที่มิเรอร์ด้วยระบบไฟล์ที่ยืดหยุ่นได้ (ReFS) Windows จะรักษาความสมบูรณ์ของข้อมูลของคุณโดยอัตโนมัติ ซึ่งทำให้ไฟล์ของคุณมีความยืดหยุ่นมากขึ้นเมื่อเกิดความล้มเหลวของไดรฟ์ พื้นที่มิเรอร์แบบสองทางต้องมีไดรฟ์อย่างน้อยสองตัว และพื้นที่มิเรอร์แบบสามทางต้องมีอย่างน้อยห้าตัว
- ช่องว่างพาริตี้ ได้รับการออกแบบมาเพื่อประสิทธิภาพการจัดเก็บข้อมูลและปกป้องไฟล์ของคุณจากความล้มเหลวของไดรฟ์ด้วยการเก็บสำเนาไว้หลายชุด พื้นที่พาริตีเหมาะที่สุดสำหรับข้อมูลที่เก็บถาวรและสื่อการสตรีม เช่น เพลงและวิดีโอ เลย์เอาต์การจัดเก็บข้อมูลนี้ต้องการไดรฟ์อย่างน้อยสามตัวเพื่อป้องกันคุณจากความล้มเหลวของไดรฟ์เดียว และอย่างน้อยเจ็ดไดรฟ์เพื่อปกป้องคุณจากความล้มเหลวของไดรฟ์สองครั้ง
ในการลบพื้นที่เก็บข้อมูลออกจากพูลการจัดเก็บใน Windows 10ให้ทำดังต่อไปนี้
- เปิด แอพตั้งค่า.

- ไปที่ ระบบ -> พื้นที่จัดเก็บ.
- ทางด้านขวาให้คลิกที่ลิงค์ จัดการพื้นที่จัดเก็บ.

- ในกล่องโต้ตอบถัดไป คลิกที่ปุ่ม เปลี่ยนการตั้งค่า และ ยืนยันข้อความแจ้ง UAC.

- ตอนนี้คลิกที่ลิงค์ ลบ ทางด้านขวาของพื้นที่เก็บข้อมูลที่คุณต้องการลบภายใต้กลุ่มการจัดเก็บที่เหมาะสม
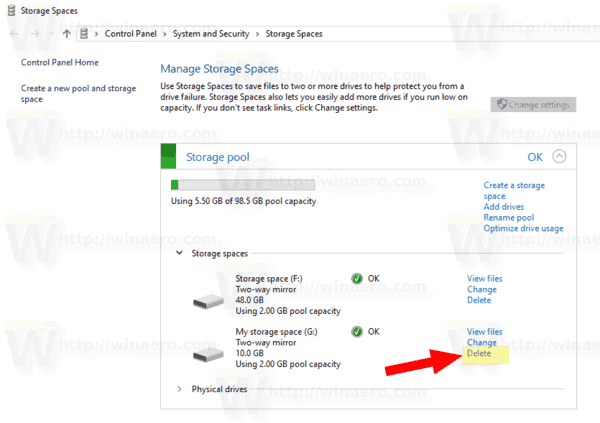
- ในหน้าถัดไปให้คลิกที่ปุ่ม ลบพื้นที่เก็บข้อมูล เพื่อลบพื้นที่จัดเก็บและข้อมูลทั้งหมดอย่างถาวร
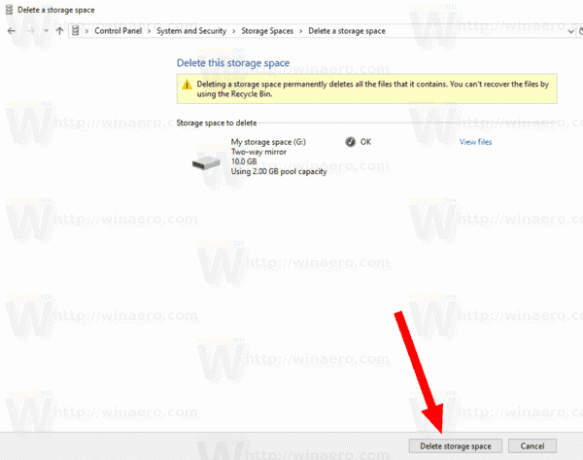
คุณทำเสร็จแล้ว
หรือคุณสามารถใช้ PowerShell เพื่อลบพื้นที่เก็บข้อมูล
ลบพื้นที่เก็บข้อมูลออกจากพูลหน่วยเก็บข้อมูลด้วย PowerShell
- เปิด PowerShell ในฐานะผู้ดูแลระบบ. เคล็ดลับ: คุณสามารถ เพิ่มเมนูบริบท "เปิด PowerShell ในฐานะผู้ดูแลระบบ".
- พิมพ์หรือคัดลอกและวางคำสั่งต่อไปนี้:
รับ VirtualDisk.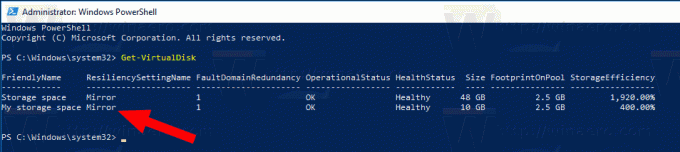
- หมายเหตุ ชื่อมิตร ค่าสำหรับพื้นที่เก็บข้อมูลที่คุณต้องการลบ
- หากต้องการลบพื้นที่เก็บข้อมูล ให้รันคำสั่ง:
Remove-VirtualDisk -FriendlyName "ค่า FriendlyName". ใช้ชื่อจริงของพื้นที่เก็บข้อมูลที่คุณต้องการลบ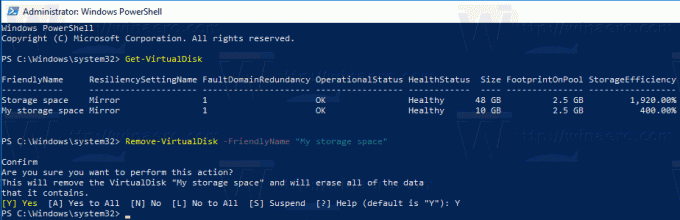
- ป้อน "Y" เพื่อยืนยันการลบ (ดูภาพหน้าจอด้านบน)
แค่นั้นแหละ.
บทความที่เกี่ยวข้อง:
- สร้างทางลัดพื้นที่เก็บข้อมูลใน Windows 10
- สร้างพูลใหม่ในพื้นที่เก็บข้อมูลใน Windows 10
- สร้างพื้นที่เก็บข้อมูลสำหรับพูลหน่วยเก็บข้อมูลใน Windows 10