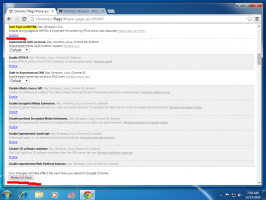สำรองและกู้คืนการตั้งค่าบันทึกย่อช่วยเตือนใน Windows 10
Sticky Notes เป็นแอป Universal Windows Platform (UWP) ซึ่งมาพร้อมกับ Windows 10 ที่เริ่มต้นใน "Anniversary Update" และมาพร้อมกับฟีเจอร์มากมายที่แอปเดสก์ท็อปแบบคลาสสิกไม่มี เป็นไปได้ที่จะสำรองและกู้คืนตัวเลือกต่างๆ สิ่งนี้มีประโยชน์มากเพราะคุณสามารถกู้คืนได้เมื่อจำเป็นหรือโอนไปยังพีซีหรือบัญชีผู้ใช้อื่น
โฆษณา

Sticky Notes เป็นแอป Universal Windows Platform (UWP) ที่เปิดตัวในการอัปเดตในโอกาสวันครบรอบของ Windows 10 และมาพร้อมกับฟีเจอร์มากมายที่แอปเดสก์ท็อปแบบคลาสสิกไม่มี ด้วยการอัปเดตในโอกาสวันครบรอบของ Windows 10 Microsoft ได้ยกเลิกแอปเดสก์ท็อปแบบคลาสสิก "Sticky Notes" ตอนนี้แทนที่ด้วยแอพใหม่ที่มีชื่อเดียวกัน แอพใหม่ช่วยให้คุณสร้างการแจ้งเตือน Cortana จากบันทึกย่อของคุณ คุณสามารถพิมพ์หมายเลขโทรศัพท์และให้หมายเลขโทรศัพท์นั้นรู้จัก และรู้จัก URL ด้วยเช่นกันซึ่งคุณสามารถเปิดใน Edge ได้ คุณสามารถสร้างรายการตรวจสอบและใช้กับ Windows Ink ได้
หมายเหตุ: หากคุณไม่ชอบแอป Sticky Notes Store คุณสามารถดาวน์โหลดแอป Sticky Notes แบบคลาสสิกได้ นี่คือหน้าที่จะได้รับ: Old Classic Sticky Notes สำหรับ Windows 10
สำหรับผู้ใช้จำนวนมาก แอปเดสก์ท็อปแบบคลาสสิกเป็นตัวเลือกที่ดีกว่า มันทำงานเร็วขึ้น เริ่มเร็วขึ้น และไม่มีการรวม Cortana
การสำรองข้อมูลการตั้งค่า Sticky Notes ใน Windows 10ให้ทำดังต่อไปนี้
- ปิดแอพ Sticky Notes คุณสามารถ ยุติในการตั้งค่า.
- เปิด File Explorer แอป.
- ไปที่โฟลเดอร์ %LocalAppData%\Packages\Microsoft. MicrosoftStickyNotes_8wekyb3d8bbwe. คุณสามารถวางบรรทัดนี้ลงในแถบที่อยู่ของ File Explorer แล้วกดปุ่ม Enter
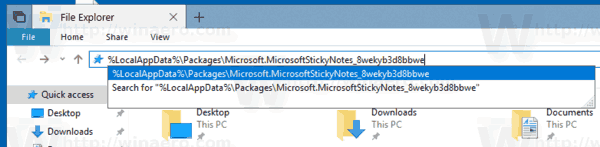
- เปิดโฟลเดอร์ย่อยการตั้งค่า ที่นั่น คุณจะเห็นชุดของไฟล์ เลือกพวกเขา
- คลิกขวาที่ไฟล์ที่เลือกและเลือก "คัดลอก" ในเมนูบริบท หรือกดตามลำดับคีย์ Ctrl + C เพื่อคัดลอกไฟล์
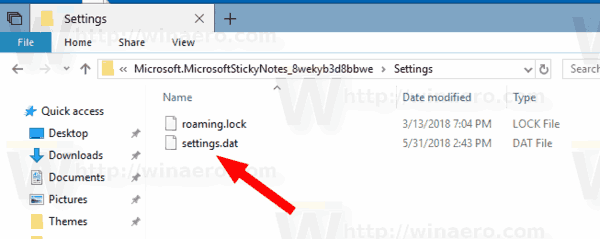
- วางลงในตำแหน่งที่ปลอดภัย
แค่นั้นแหละ. คุณเพิ่งสร้างสำเนาสำรองของการตั้งค่าแอพ Weather หากต้องการกู้คืนหรือย้ายไปยังพีซีหรือบัญชีผู้ใช้อื่น คุณต้องวางไว้ในโฟลเดอร์เดียวกัน
กู้คืนบันทึกย่อช่วยเตือนใน Windows 10
- ปิดบันทึกย่อช่วยเตือน คุณสามารถ ยุติในการตั้งค่า.
- เปิด File Explorer แอป.
- ไปที่โฟลเดอร์ %LocalAppData%\Packages\Microsoft. MicrosoftStickyNotes_8wekyb3d8bbwe. คุณสามารถวางบรรทัดนี้ลงในแถบที่อยู่ของ File Explorer แล้วกดปุ่ม Enter
- ที่นี่ วางไฟล์ settings.dat และ roaming.lock.
ตอนนี้คุณสามารถเริ่มแอพได้ ควรปรากฏขึ้นพร้อมกับการตั้งค่าที่คุณบันทึกไว้ก่อนหน้านี้ทั้งหมด
หมายเหตุ: คุณสามารถใช้วิธีเดียวกันนี้ในการสำรองและกู้คืนตัวเลือกสำหรับแอป Windows 10 อื่นๆ ดูบทความ
- สำรองและกู้คืนนาฬิกาปลุกและนาฬิกาใน Windows 10
- ตัวเลือกแอปสำรองและกู้คืนรูปภาพใน Windows 10
- สำรองและกู้คืนการตั้งค่าเพลง Groove ใน Windows 10
- สำรองและกู้คืนการตั้งค่าแอพ Weather ใน Windows 10
แค่นั้นแหละ.