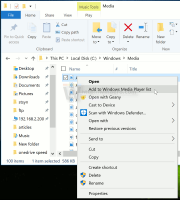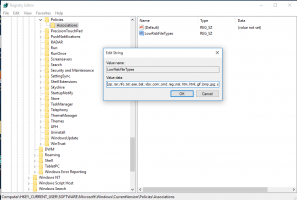วิธีแสดง Windows เคียงข้างกันใน Windows 10
นอกจากฟีเจอร์ Aero Snap ยอดนิยมแล้ว Windows 10 ยังรองรับวิธีการจัดเรียงหน้าต่างที่เปิดอยู่แบบคลาสสิกหลายวิธี ซึ่งรวมถึงความสามารถในการเรียงซ้อนหน้าต่าง แสดงหน้าต่างซ้อนกัน และแสดงหน้าต่างเคียงข้างกัน
เมื่อคุณใช้ตัวเลือกแสดงหน้าต่างเคียงข้างกันใน Windows 10 หน้าต่างที่ไม่ได้ย่อขนาดที่เปิดอยู่ทั้งหมดจะแสดงอยู่ติดกัน พวกมันจะถูกเรียงต่อกันบนเดสก์ท็อป ดังนั้นคุณจึงสามารถดูหน้าต่างที่เปิดอยู่ทั้งหมดได้ในคราวเดียว ในการกำหนดค่าหลายจอภาพ ตัวเลือกนี้จะเปลี่ยนเค้าโครงของหน้าต่างเฉพาะบนหน้าจอที่มองเห็นได้เท่านั้น เรามาดูวิธีการใช้คุณสมบัตินี้กัน
เพื่อแสดงหน้าต่างเคียงข้างกันใน Windows 10ให้ทำดังต่อไปนี้
- ย่อขนาดหน้าต่างที่เปิดอยู่ที่คุณไม่ต้องการจัดเรียงใหม่เคียงข้างกัน หน้าต่างที่ย่อเล็กสุดจะถูกละเว้นโดยฟังก์ชันนี้
- คลิกขวาที่พื้นที่ว่างของแถบงานเพื่อเปิดเมนูบริบท นี่คือลักษณะที่ปรากฏ
- ในกลุ่มคำสั่งที่สามจากด้านบน คุณจะเห็นตัวเลือก "แสดงหน้าต่างเคียงข้างกัน" คลิกเลย
นี่คือตัวอย่างเค้าโครงหน้าต่างแบบเคียงข้างกันใน Windows 10
หากคุณคลิกรายการเมนูบริบทนี้โดยไม่ได้ตั้งใจ มีวิธีด่วนในการเลิกทำการจัดวาง คลิกขวาที่ทาสก์บาร์อีกครั้งแล้วเลือก เลิกทำ แสดงหน้าต่างทั้งหมดเคียงข้างกัน จากเมนูบริบท
นอกจากตัวเลือกแบบคลาสสิกแล้ว คุณยังสามารถใช้ตัวเลือกการจัดการหน้าต่างสมัยใหม่จำนวนมากใน Windows 10 ได้อีกด้วย ดูบทความต่อไปนี้
- ปิดใช้งานการสแนปใน Windows 10 แต่เก็บตัวเลือกการจัดการหน้าต่างแบบขยายอื่น ๆ ไว้
- วิธีเปิดใช้งาน Aero Peek ใน Windows 10
- ปุ่มลัดเพื่อจัดการ Virtual Desktops ใน Windows 10 (Task View)
- สุดยอดรายการแป้นพิมพ์ลัด Windows ทั้งหมดพร้อมปุ่ม Win
ผู้ใช้จำนวนหนึ่งในฟอรัมของ Microsoft รายงานว่าคุณลักษณะ Show windows side by side ใช้งานไม่ได้ใน Windows 10 และไม่สามารถทำงานได้อย่างน่าเชื่อถือ ประสบการณ์ของคุณคืออะไร? มันทำงานให้คุณหรือไม่?