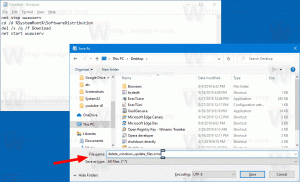แก้ไข Firefox ไม่อัปเดตตัวเองโดยอัตโนมัติ
Mozilla ออกแบบเบราว์เซอร์ Firefox ให้อัปเดตโดยอัตโนมัติ ระหว่างการติดตั้ง Firefox จะติดตั้งบริการพื้นหลังซึ่งจะติดตั้งเบราว์เซอร์ Firefox เวอร์ชันใหม่โดยอัตโนมัติ หากวิธีนี้ใช้ไม่ได้ผล นี่คือสิ่งที่คุณสามารถทำได้
โฆษณา
 การอัปเดตอัตโนมัติเป็นคุณลักษณะที่มีประโยชน์มากสำหรับเบราว์เซอร์ เนื่องจากมีเบราว์เซอร์ Firefox เวอร์ชันใหม่เกือบจะในทันที การอัปเดตเบราว์เซอร์ของคุณให้ทันสมัยอยู่เสมอเป็นสิ่งสำคัญมาก เนื่องจากเวอร์ชันใหม่มีการแก้ไขด้านความปลอดภัยและรองรับมาตรฐานเว็บที่ดีขึ้น
การอัปเดตอัตโนมัติเป็นคุณลักษณะที่มีประโยชน์มากสำหรับเบราว์เซอร์ เนื่องจากมีเบราว์เซอร์ Firefox เวอร์ชันใหม่เกือบจะในทันที การอัปเดตเบราว์เซอร์ของคุณให้ทันสมัยอยู่เสมอเป็นสิ่งสำคัญมาก เนื่องจากเวอร์ชันใหม่มีการแก้ไขด้านความปลอดภัยและรองรับมาตรฐานเว็บที่ดีขึ้นมีสาเหตุหลายประการที่ทำให้เบราว์เซอร์ของคุณไม่ได้รับการอัปเดตเป็นเวอร์ชันล่าสุด
ใครก็ตามที่ติดตั้ง Firefox บนคอมพิวเตอร์ของคุณ สามารถติดตั้งได้โดยไม่ต้องใช้บริการพื้นหลังอัปเดตอัตโนมัติ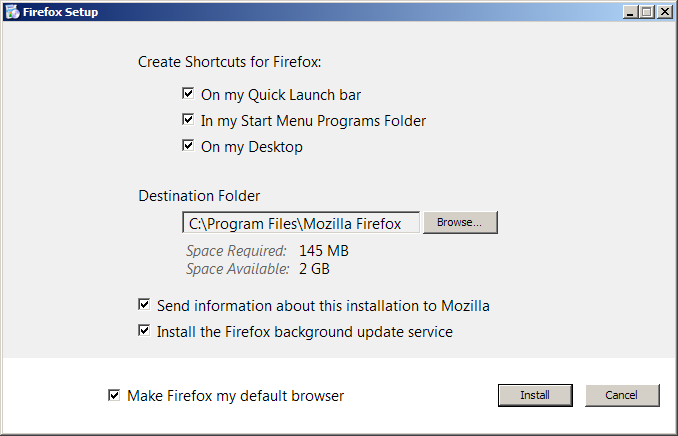
ในการแก้ไขปัญหานี้ คุณควรติดตั้งเบราว์เซอร์อีกครั้งและทำเครื่องหมายที่ช่องเพื่อติดตั้งบริการ
เหตุผลที่สองอาจเป็นเพราะการอัปเดตอาจถูกปิดใช้งานในการตั้งค่า คุณ คนในครอบครัวของคุณ หรือแม้แต่ซอฟต์แวร์ของบุคคลที่สามบางตัวอาจปิดใช้งานตัวเลือกนี้ ปัญหานี้แก้ไขได้ง่ายมาก ทำดังต่อไปนี้:
- คลิกที่ไอคอนแฮมเบอร์เกอร์เพื่อเปิดเมนูของ Firefox
- ในบานหน้าต่างเมนู ให้คลิกไอคอน Preferences
- เลือก "ขั้นสูง" ทางซ้าย และไปที่ส่วน "อัปเดต" ทางด้านขวา
ที่นั่น ตั้งค่าทั้งหมดดังแสดงด้านล่าง: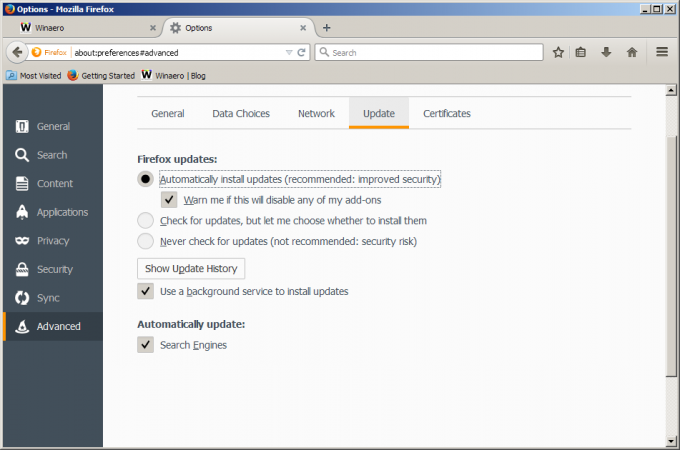
เหตุผลประการที่สามอาจทำให้โปรไฟล์ Firefox เสียหายได้ หากคุณสงสัยว่าโปรไฟล์ Firefox ของคุณเสียหาย และเบราว์เซอร์ของคุณไม่ได้รับผลกระทบจากสาเหตุใด ๆ ที่กล่าวถึง คุณควรลองรีเซ็ตเบราว์เซอร์ Firefox ของคุณ โปรดดูบทความต่อไปนี้: วิธีรีเซ็ตการตั้งค่า Mozilla Firefox
แค่นั้นแหละ. ในกรณีส่วนใหญ่ การติดตั้ง Firefox ใหม่ทั้งหมดสามารถแก้ปัญหาที่เกี่ยวข้องกับการอัปเดตได้ 99% เมื่อคุณถอนการติดตั้งเบราว์เซอร์แล้ว อย่าลืมลบโปรไฟล์ด้วย พิมพ์ข้อความต่อไปนี้ในกล่องโต้ตอบ Run (Win+R) แล้วกด Enter:
%Appdata%\Mozilla
ที่นั่น ให้ลบโฟลเดอร์ Firefox
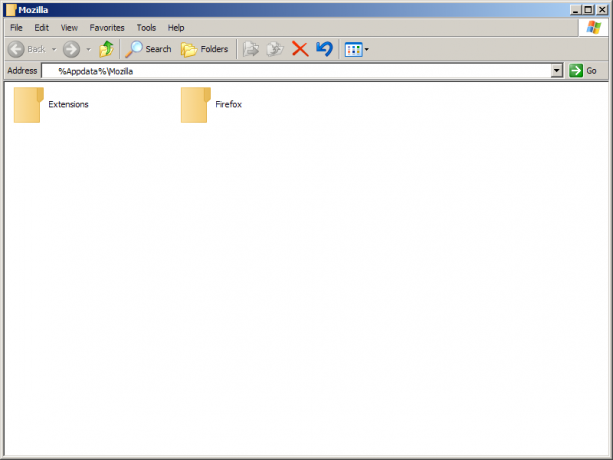 จากนั้นติดตั้ง Firefox อีกครั้ง
จากนั้นติดตั้ง Firefox อีกครั้ง