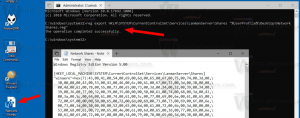ลบไฟล์ Windows Update ที่ดาวน์โหลดมาใน Windows 10
วิธีลบไฟล์ Windows Update ที่ดาวน์โหลดมาใน Windows 10
หากคุณประสบปัญหาเกี่ยวกับการอัปเดต คุณสามารถลองลบไฟล์ Windows Update ที่ดาวน์โหลดมา เมื่อแพ็คเกจการอัปเดตเสียหายหรือไม่สามารถติดตั้งได้ Windows 10 อาจเก็บไฟล์ที่เสียหายไว้ในไดรฟ์ ดังนั้นจะทำให้เกิดปัญหากับการอัปเดตต่อไป ต่อไปนี้คือวิธีการลบไฟล์ Windows Update ที่ดาวน์โหลดมาซึ่ง Windows 10 ไม่ได้ลบออกเอง
โฆษณา
Windows 10 จะตรวจหาการอัปเดตโดยอัตโนมัติเว้นแต่คุณจะ ปิดการใช้งานคุณสมบัตินี้ด้วยตนเอง. ระบบปฏิบัติการมาพร้อมกับบริการ Windows Update ซึ่งจะดาวน์โหลดและติดตั้งโปรแกรมปรับปรุงจาก Microsoft โดยอัตโนมัติ ไฟล์อัพเดทที่ดาวน์โหลดมาจะถูกเก็บไว้ในไดรฟ์ระบบของคุณในโฟลเดอร์ C:\Windows
มีสาเหตุบางประการที่ทำให้ไฟล์ Windows Update เสียหาย อาจเป็นการปิดระบบที่ไม่เหมาะสม ความผิดพลาดของระบบปฏิบัติการ ไฟดับ หรือสิ่งผิดปกติกับ Registry ของคุณ หลังจากนั้น Windows Update อาจทำงานไม่ถูกต้อง ระบบปฏิบัติการอาจล้มเหลวในการตรวจสอบการอัปเดต หรือไม่สามารถติดตั้งได้ บางครั้งหน้า Windows Update ใน การตั้งค่า เปิดไม่ได้!
ในการแก้ไขปัญหา Windows Update ส่วนใหญ่ใน Windows 10 โดยปกติการเรียกใช้ตัวแก้ไขปัญหา Windows Update ในตัวก็เพียงพอแล้ว
เรียกใช้ตัวแก้ไขปัญหา Windows Update ในตัว
- เปิดเมนู Start แล้วพิมพ์: Troubleshooting แล้วกด Enter
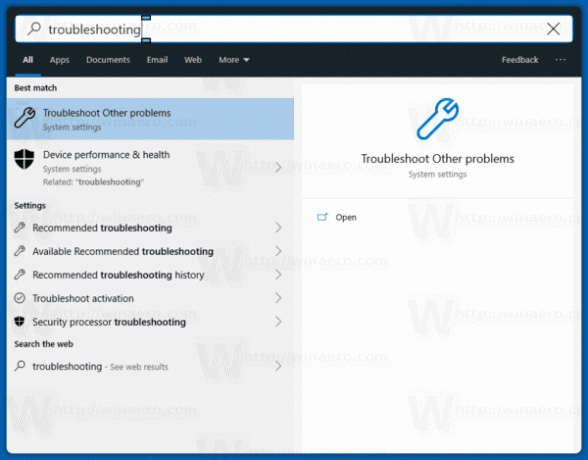
- คลิก "การอัปเดต Windows"
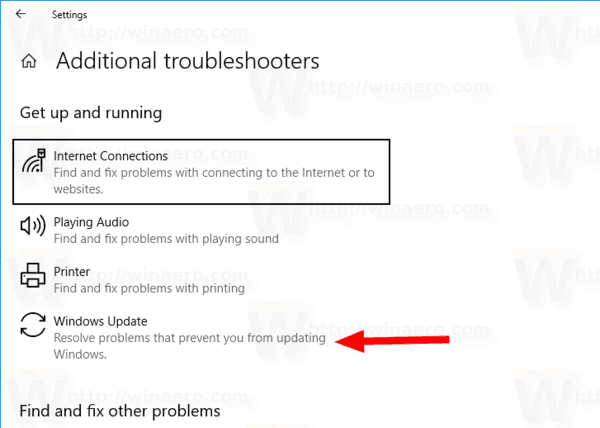
- คลิก "เรียกใช้ในฐานะผู้ดูแลระบบ" ในกล่องโต้ตอบของตัวแก้ไขปัญหา และดำเนินการแก้ไขปัญหา Windows Update ให้เสร็จสิ้น ดูว่า Windows Update ทำงานอย่างถูกต้องหรือไม่
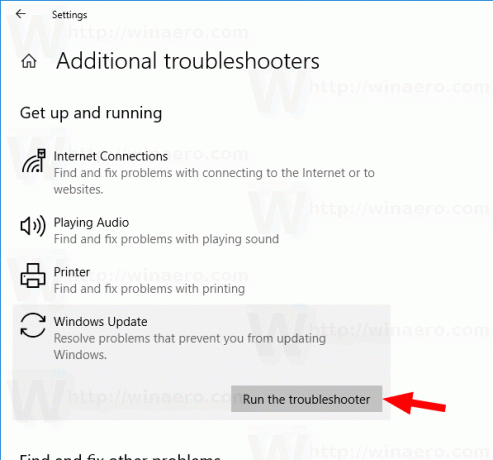
เมื่อคุณพบปัญหาเกี่ยวกับการอัปเดต คุณอาจใช้เวลาหลายชั่วโมงหรือเป็นวันเพื่อค้นหาว่ามีอะไรผิดปกติ ในกรณีดังกล่าว คุณสามารถลองลบไฟล์ Windows Update ที่ดาวน์โหลดมาเพื่อเริ่มต้นใหม่ NS SoftwareDistribution โฟลเดอร์มีไฟล์ที่เกี่ยวข้องกับการอัปเดตที่ได้รับผ่าน Windows Update ซึ่งมีอยู่ใน Windows ทุกรุ่น อาจมีขนาดสองสามร้อยเมกะไบต์ แต่ถ้าโฟลเดอร์นี้มีขนาดใหญ่กว่ามาก แสดงว่าการอัปเดตบางอย่างเสียหาย
ในการลบไฟล์ Windows Update ที่ดาวน์โหลดมาใน Windows 10
- กด Win + R บนแป้นพิมพ์แล้วพิมพ์
services.mscในกล่องเรียกใช้ - หยุดบริการ ชื่อ Windows Update.
- เปิด File Explorer.
- ไปที่ C:\WINDOWS\SoftwareDistribution\Download. คัดลอกและวางเส้นทางนี้ไปยังแถบที่อยู่ของนักสำรวจ
- เลือกไฟล์ทั้งหมดของโฟลเดอร์ (กดปุ่ม Ctrl-A)
- กด
ลบปุ่มบนแป้นพิมพ์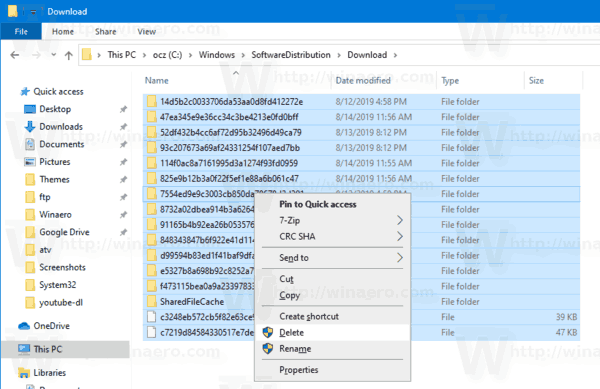
- Windows อาจขอสิทธิ์ผู้ดูแลระบบเพื่อลบไฟล์เหล่านั้น เปิดตัวเลือก "ทำเช่นนี้สำหรับรายการปัจจุบันทั้งหมด" ในกล่องโต้ตอบและคลิกที่ดำเนินการต่อ
รีสตาร์ท Windows 10 และตรวจสอบการอัปเดต ดูว่าวิธีนี้แก้ไขปัญหาของคุณหรือไม่
หรือคุณสามารถสร้างแบตช์ไฟล์เพื่อทำให้กระบวนการเป็นไปโดยอัตโนมัติ
ลบไฟล์ Windows Update ที่ดาวน์โหลดด้วยไฟล์แบตช์
- เปิดแผ่นจดบันทึก
- วางข้อความต่อไปนี้:
หยุดสุทธิ wuauserv
cd /d %SystemRoot%\SoftwareDistribution
del /s /q /f ดาวน์โหลด
เริ่มต้นสุทธิ wuauserv - บันทึกลงในไฟล์ที่มีนามสกุล *.cmd คุณสามารถวางไว้บนเดสก์ท็อป
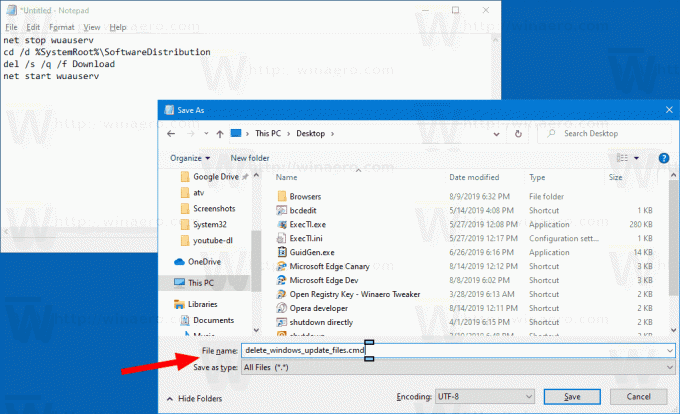
- คลิกขวาที่ไฟล์ที่คุณสร้างและเริ่มต้นในฐานะผู้ดูแลระบบจากเมนูบริบท
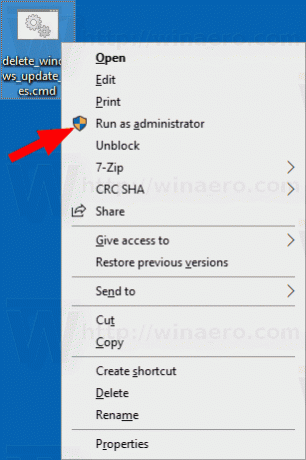
คุณทำเสร็จแล้ว ตอนนี้รีสตาร์ทพีซีและตรวจสอบการอัปเดตที่มี
วิธีการทำงาน
คำสั่ง หยุดสุทธิ wuauserv หยุดบริการ Windows Update ต่อไป ซีดี คำสั่งสลับโฟลเดอร์ปัจจุบันเป็น C:\Windows\SoftwareDistribution คำสั่ง del จะลบเนื้อหาของไฟล์ ดาวน์โหลด โฟลเดอร์และโฟลเดอร์ย่อย สุดท้ายคำสั่งสุดท้าย เริ่มต้นสุทธิ wuauservเริ่มบริการ Windows Update อีกครั้ง
เพื่อประหยัดเวลาของคุณ คุณสามารถดาวน์โหลดไฟล์แบตช์ที่พร้อมใช้งานนี้
ดาวน์โหลดไฟล์
แค่นั้นแหละ!
บทความที่น่าสนใจ:
- รหัสข้อผิดพลาดของ Windows Update ใน Windows 10
- วิธีสร้างทางลัด Windows Update ใน Windows 10
- ล้างประวัติการอัปเดต Windows ใน Windows 10
- จำกัดแบนด์วิดท์ของ Windows Update ใน Windows 10
- แก้ไขปัญหา Windows Update ใน Windows 10 โดยการรีเซ็ตตัวเลือกและไฟล์