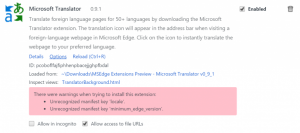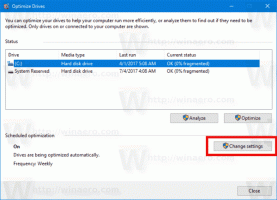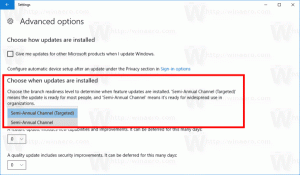วิธีการรีสตาร์ทคอมพิวเตอร์ด้วย PowerShell
Windows มีหลายวิธีในการรีสตาร์ทคอมพิวเตอร์ สามารถทำได้ด้วยเมนู Win + X ด้วยเมนูเริ่ม ด้วยการปิดเครื่องมือคอนโซล และแม้กระทั่งกับกล่องโต้ตอบการปิดระบบแบบคลาสสิก มาดูอีกวิธีหนึ่ง วันนี้เราจะมาดูวิธีการรีสตาร์ทคอมพิวเตอร์ของคุณโดยใช้ PowerShell
ในการรีสตาร์ทพีซีของคุณด้วย PowerShell คุณต้องเปิดเครื่องก่อน คุณมีหลายวิธีในการเรียกใช้ใน Windows 10 ตัวอย่างเช่น คุณสามารถใช้การค้นหา (Cortana)
เปิด PowerShell ใน Windows 10 โดยใช้การค้นหา
เปิดเมนู Start หรือสลับไปที่หน้าจอ Start โดยกดปุ่ม "Win" บนแป้นพิมพ์ เริ่มพิมพ์ "powershell":
คลิก Windows PowerShell ในผลการค้นหาหรือกด Enter เพื่อเรียกใช้
หากคุณต้องการเปิดเป็นผู้ดูแลระบบ ให้เลือกในผลการค้นหาแล้วกด Ctrl+Shift+Enter หรือคลิกขวาในผลการค้นหาแล้วเลือก เรียกใช้ในฐานะผู้ดูแลระบบ.
อ้างถึงบทความ ทุกวิธีในการเปิด PowerShell ใน Windows 10 เพื่อเรียนรู้วิธีที่เป็นไปได้ทั้งหมดในการเปิด PowerShell
ตอนนี้พิมพ์คำสั่งต่อไปนี้:
รีสตาร์ทคอมพิวเตอร์
cmdlet นี้จะรีสตาร์ทคอมพิวเตอร์ของคุณทันที
นอกจากนี้ยังสามารถใช้เพื่อรีสตาร์ทคอมพิวเตอร์หลายเครื่องพร้อมกันได้ มีประโยชน์มาก!
ไวยากรณ์มีดังนี้:
รีสตาร์ทคอมพิวเตอร์ - ชื่อคอมพิวเตอร์ "Computer1", "Computer2", "Computer3"
คำสั่งถัดไปจะรีสตาร์ทคอมพิวเตอร์ระยะไกลของ Computer1 จากนั้นรอนานถึง 10 นาที (600 วินาที) เพื่อให้ Windows PowerShell พร้อมใช้งานบนคอมพิวเตอร์ที่รีสตาร์ทก่อนที่จะดำเนินการต่อ
รีสตาร์ทคอมพิวเตอร์ -ComputerName "เซิร์ฟเวอร์01" -รอ -สำหรับ PowerShell -Timeout 600 -ล่าช้า 2NS ล่าช้า อาร์กิวเมนต์กำหนดความถี่ในหน่วยวินาที Windows PowerShell ทำการสอบถามบริการที่ระบุโดย สำหรับ พารามิเตอร์เพื่อตรวจสอบว่าพร้อมใช้งานหลังจากรีสตาร์ทคอมพิวเตอร์หรือไม่
NS สำหรับ พารามิเตอร์กำหนดลักษณะการทำงานของ Windows PowerShell เนื่องจากรอให้บริการหรือคุณลักษณะที่ระบุพร้อมใช้งานหลังจากที่คอมพิวเตอร์รีสตาร์ท พารามิเตอร์นี้ใช้ได้เฉพาะกับพารามิเตอร์ Wait
NS รอ อาร์กิวเมนต์บรรทัดคำสั่งระบุว่า cmdlet นี้ระงับพรอมต์ Windows PowerShell และบล็อกไปป์ไลน์จนกว่าคอมพิวเตอร์ทุกเครื่องจะรีสตาร์ท คุณสามารถใช้พารามิเตอร์นี้ในสคริปต์เพื่อรีสตาร์ทคอมพิวเตอร์ แล้วดำเนินการต่อไปเมื่อการรีสตาร์ทเสร็จสิ้น
cmdlet ของ Restart-Computer รองรับตัวเลือกที่มีประโยชน์อื่นๆ มากมาย คุณสามารถเรียนรู้เพิ่มเติมจากบทความ ที่นี่.
คุณอาจสนใจอ่านบทความต่อไปนี้:
วิธีทั้งหมดในการรีสตาร์ทและปิด Windows 10
สร้างทางลัด Shutdown, Restart, Hibernate และ Sleep ใน Windows 10
วิธีทำการรีสตาร์ทฉุกเฉินของ Windows 10