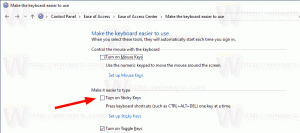เพิ่มประสิทธิภาพไดรฟ์ตามกำหนดเวลาใน Windows 10
การเพิ่มประสิทธิภาพดิสก์ไดรฟ์ภายในเครื่องพีซีของคุณเป็นกระบวนการที่สำคัญมากซึ่งจะช่วยปรับปรุงประสิทธิภาพของพีซีของคุณ โชคดีที่ Windows 10 มีคุณลักษณะหลายอย่างเพื่อทำให้กระบวนการสำคัญนี้เป็นไปโดยอัตโนมัติ วันนี้เราจะมาดูกันว่าคุณจะกำหนดค่าได้อย่างไร
โฆษณา
แกะกล่อง Windows 10 ทำการจัดเรียงข้อมูลบนดิสก์สัปดาห์ละครั้งสำหรับฮาร์ดไดรฟ์และการทำงานของ SSD TRIM สำหรับ SSD ในระหว่างการใช้งาน ประสิทธิภาพของฮาร์ดไดรฟ์จะลดลงเนื่องจากการกระจายตัวของระบบไฟล์ซึ่งทำให้การเข้าถึงช้าลงอย่างเห็นได้ชัด เวลา. SSD มีเวลาการเข้าถึงที่รวดเร็วมากสำหรับข้อมูลที่เก็บไว้ในส่วนใดส่วนหนึ่งของไดรฟ์และไม่จำเป็นต้องจัดเรียงข้อมูล แต่จำเป็นต้องส่งคำสั่ง TRIM ซึ่งบอก ตัวควบคุม SSD เพื่อลบบล็อคที่ไม่ได้ใช้ซึ่งไม่มีการใช้งานอีกต่อไป ดังนั้นเมื่อถึงเวลาที่ต้องเขียนข้อมูลใหม่ลงในบล็อคเหล่านั้นจริง ๆ ประสิทธิภาพจะไม่ ได้รับผลกระทบ
เวอร์ชัน Windows สมัยใหม่นั้นฉลาดพอที่จะเลือกวิธีการเพิ่มประสิทธิภาพและระยะเวลาที่เหมาะสมโดยขึ้นอยู่กับข้อมูลจำเพาะของไดรฟ์ของคุณ หากคุณต้องการเปลี่ยนกำหนดการเริ่มต้น คุณสามารถทำได้สำหรับไดรฟ์แต่ละตัวหรือปิดการใช้งานทั้งหมด นี่คือวิธีการ
หมายเหตุ: คุณต้องเป็น ลงชื่อเข้าใช้ด้วยบัญชีผู้ใช้ผู้ดูแลระบบ สำหรับการเปลี่ยนแปลงตัวเลือกการเพิ่มประสิทธิภาพไดรฟ์เหล่านี้
เพื่อเพิ่มประสิทธิภาพไดรฟ์ตามกำหนดเวลาใน Windows 10ให้ทำดังต่อไปนี้
- เปิด File Explorer.
- นำทางไปยัง โฟลเดอร์ PC นี้.
- คลิกขวาที่ไดรฟ์ที่คุณต้องการเปลี่ยนกำหนดการและเลือก คุณสมบัติ จากเมนูบริบท

- เปลี่ยนไปที่ เครื่องมือ แท็บแล้วคลิกปุ่ม เพิ่มประสิทธิภาพ ภายใต้ เพิ่มประสิทธิภาพและจัดเรียงข้อมูลไดรฟ์.

- ในหน้าต่างถัดไป ให้คลิกที่ ปุ่มเปลี่ยนการตั้งค่า ดังที่แสดงด้านล่าง

- กล่องโต้ตอบถัดไปจะให้คุณปรับการตั้งค่ากำหนดการได้ ยกเลิกการเลือกช่องทำเครื่องหมาย วิ่งตามกำหนด เพื่อปิดการใช้งานอย่างสมบูรณ์

- เมื่อเปิดใช้งานกำหนดการ คุณสามารถเลือกความถี่รายวัน รายสัปดาห์ หรือรายเดือนได้ตามความต้องการ

- คุณยังสามารถเปิดตัวเลือก แจ้งเตือนหากพลาดการวิ่งตามกำหนด 3 รอบติดต่อกัน เพื่อรับการแจ้งเตือนเกี่ยวกับการเพิ่มประสิทธิภาพที่ไม่ได้รับ
- ถัดจาก ไดรฟ์คุณสามารถคลิก เลือก เพื่อระบุไดรฟ์ที่คุณต้องการกำหนดเวลาการปรับให้เหมาะสม

คุณไม่จำเป็นต้องกังวลว่าฮาร์ดไดรฟ์ของคุณจะไม่ถูกจัดเรียงข้อมูลหรือ SSD ของคุณจะไม่ได้รับข้อมูล คำสั่ง TRIM. แม้ว่าจะพลาดการรันตามกำหนดการ Windows Task Scheduler จะพยายามดำเนินการแบบเดิมอีกครั้ง อนุญาตให้กำหนดตารางเวลาเองได้ คุณจึงสามารถเลือกเวลาที่พีซีของคุณเปิดอยู่แต่ไม่ได้ใช้งานอยู่ เมื่อฮาร์ดไดรฟ์กำลังทำการ Defrag จะมีประสิทธิภาพการทำงานเล็กน้อยในส่วนที่เหลือของการทำงานของ PC เช่น
คุณทำเสร็จแล้ว คุณสามารถปิดหน้าต่าง Optimize Drives ได้อย่างปลอดภัยเมื่อคุณกำหนดตารางเวลาที่ถูกต้องแล้ว