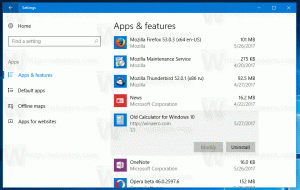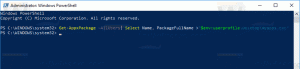หยุดการซิงค์ OneDrive ชั่วคราวใน Windows 10
วิธีหยุดการซิงค์ OneDrive ชั่วคราวใน Windows 10
OneDrive เป็นโซลูชันการจัดเก็บเอกสารออนไลน์ที่สร้างโดย Microsoft ซึ่งมาพร้อมกับบริการฟรีสำหรับ Windows 10 สามารถใช้เพื่อจัดเก็บเอกสารและข้อมูลอื่น ๆ ของคุณทางออนไลน์ในระบบคลาวด์ นอกจากนี้ยังมีการซิงโครไนซ์ข้อมูลที่เก็บไว้ในอุปกรณ์ทั้งหมดของคุณ ต่อไปนี้คือวิธีหยุดการซิงค์ OneDrive ชั่วคราวเพื่อบันทึกแบนด์วิดท์ของคุณใน Windows 10
OneDrive มาพร้อมกับ Windows ตั้งแต่ Windows 8 เป็นโซลูชันแบบครบวงจรที่สร้างโดย Microsoft เพื่อให้ผู้ใช้สามารถมีไฟล์เดียวกันบนพีซีทุกเครื่องที่เขาลงชื่อเข้าใช้ด้วยบัญชี Microsoft ของเขา ก่อนหน้านี้รู้จักกันในชื่อ SkyDrive บริการนี้ได้รับการรีแบรนด์เมื่อไม่นานมานี้
นอกจากนี้ยังมีการซิงโครไนซ์ข้อมูลที่เก็บไว้ในอุปกรณ์ทั้งหมดของคุณ "ไฟล์ตามความต้องการ" เป็นคุณลักษณะของ OneDrive ซึ่งสามารถแสดงเวอร์ชันตัวยึดตำแหน่งของไฟล์ออนไลน์ในไดเร็กทอรี OneDrive ในเครื่องของคุณ แม้ว่าจะไม่ได้ซิงโครไนซ์และดาวน์โหลดก็ตาม คุณลักษณะการซิงโครไนซ์ใน OneDrive ขึ้นอยู่กับบัญชี Microsoft ในการใช้ OneDrive คุณต้องสร้างก่อน นอกจาก OneDrive แล้ว บัญชี Microsoft ยังสามารถใช้เพื่อเข้าสู่ระบบ Windows 10, Office 365 และบริการออนไลน์ของ Microsoft ได้เกือบทั้งหมด
หากคุณไม่พอใจกับเมนูนี้ คุณสามารถลบออกได้ ดู ลบเมนูบริบท OneDrive ใน Windows 10.
เริ่มด้วย Windows 10 อัพเดตครบรอบคุณสามารถหยุดการซิงค์ไฟล์และโฟลเดอร์บน OneDrive ชั่วคราวได้ตามต้องการ นี่คือวิธีที่สามารถทำได้
ในการหยุดการซิงค์ OneDrive ชั่วคราวใน Windows 10
- คลิก ไอคอน OneDrive ในซิสเต็มเทรย์เพื่อเปิดการตั้งค่า
- คลิกที่ มากกว่า (...).
- เลือกระยะเวลาที่คุณต้องการหยุดการซิงค์ชั่วคราว (2 ชั่วโมง 8 ชั่วโมง หรือ 24 ชั่วโมง)
- การซิงค์ถูกหยุดชั่วคราว
คุณสามารถดำเนินการซิงค์ OneDrive ต่อได้ทุกเมื่อโดยคลิกที่ไอคอน OneDirve ในซิสเต็มเทรย์ แล้วเลือก เพิ่มเติม (...) > ทำการซิงค์ต่อ หรือโดยตรงจากเมนูลอยตามที่แสดงในภาพหน้าจอ
เคล็ดลับโบนัส: หากคุณออกจากแอป OneDrive และ ลบออกจากการเริ่มต้นซึ่งจะป้องกันไม่ให้ OneDrive ซิงค์ไฟล์ของคุณจนกว่าคุณจะเริ่มการทำงานด้วยตนเองโดยการเรียกใช้: % LocalAppData%\Microsoft\OneDrive\OneDrive.exe.
บทความที่น่าสนใจ:
- วิธีปิดการใช้งาน OneDrive ใน Windows 10
- วิธีถอนการติดตั้ง OneDrive อย่างเป็นทางการใน Windows 10
- วิธีรีเซ็ตการซิงค์ OneDrive ใน Windows 10
- เปิดใช้งานการป้องกันโฟลเดอร์ด้วย OneDrive ใน Windows 10
- ลบเมนูบริบท OneDrive ใน Windows 10
- ปิดใช้งานการรวม OneDrive ใน Windows 10
- ลงชื่อออกจาก OneDrive ใน Windows 10 (ยกเลิกการเชื่อมโยงพีซี)
- ปิดใช้งานไอคอน OneDrive Cloud ในบานหน้าต่างนำทางใน Windows 10
- เพิ่มพื้นที่ว่างจากไฟล์ OneDrive ที่มีอยู่ในเครื่อง
- สร้างไฟล์ OneDrive แบบออนดีมานด์แบบออนไลน์เท่านั้นใน Windows 10. โดยอัตโนมัติ
- บันทึกเอกสาร รูปภาพ และเดสก์ท็อปไปยัง OneDrive อัตโนมัติใน Windows 10
- เปลี่ยนตำแหน่งโฟลเดอร์ OneDrive ใน Windows 10
- และอื่น ๆ!