แก้ไขเครื่องคิดเลขไม่เปิดใน Windows 10
Windows 10 มาพร้อมกับแอพเครื่องคิดเลขในตัว เมื่อหลายรุ่นก่อน Microsoft ได้แทนที่แอปเดสก์ท็อปเครื่องคิดเลขแบบคลาสสิกด้วยแอป Store ใหม่ แต่คุณสามารถ รับแอพเครื่องคิดเลขแบบคลาสสิกใน Windows 10 อย่างง่ายดาย.
โฆษณา
เช่นเดียวกับแอป Store (UWP) อื่นๆ เครื่องคิดเลขใหม่อาจมีปัญหาได้ บางครั้งก็ไม่ยอมสตาร์ทหรือดับอย่างเงียบๆ หากคุณกำลังประสบปัญหาดังกล่าว คุณสามารถใช้วิธีแก้ไขเครื่องคิดเลขได้หลายวิธีดังต่อไปนี้
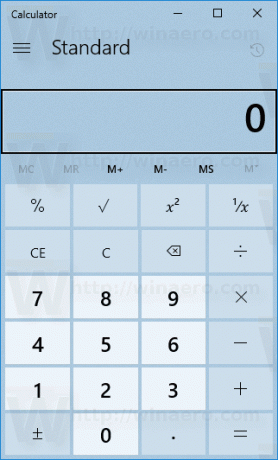
ก่อนอื่นคุณควรลองรีเซ็ต สามารถทำได้ด้วยการตั้งค่า
แก้ไข: เครื่องคิดเลขไม่เปิดใน Windows 10
- เปิด การตั้งค่า.
- ไปที่แอพ -> แอพและคุณสมบัติ
- ทางด้านขวา ให้มองหา เครื่องคิดเลข และคลิกมัน
- ลิงค์ตัวเลือกขั้นสูงจะปรากฏขึ้น คลิกเลย
- ในหน้าถัดไป ให้คลิกที่ปุ่มรีเซ็ตเพื่อรีเซ็ต Microsoft Store เป็นการตั้งค่าเริ่มต้น
ตอนนี้ลองเปิดเครื่องคิดเลข เคล็ดลับ: คุณสามารถเปิดเครื่องคิดเลขได้โดยตรงตามที่อธิบายไว้ในบทความต่อไปนี้: เรียกใช้เครื่องคิดเลขใน Windows 10 โดยตรง.
หากไม่ได้ผล ให้ลองติดตั้งแอปในระบบปฏิบัติการอีกครั้ง นี่คือวิธีที่สามารถทำได้
ติดตั้งเครื่องคิดเลขใหม่ใน Windows 10
ดังที่คุณทราบแล้ว แอป Store ในตัว เช่น เครื่องคิดเลข เมลและปฏิทิน รูปภาพ และอื่นๆ ไม่สามารถลบออกโดยใช้วิธีการแบบเดิมได้ คุณควรใช้ PowerShell แทน อ้างถึงบทความนี้:
วิธีถอนการติดตั้งแอพใน Windows 10
ในการติดตั้งแอปเครื่องคิดเลขอีกครั้ง คุณควรออกคำสั่ง PowerShell พิเศษตามที่อธิบายไว้ด้านล่าง
การติดตั้งเครื่องคิดเลขใหม่ใน Windows 10ให้ทำดังต่อไปนี้
- เปิด PowerShell ในฐานะผู้ดูแลระบบ.
- คัดลอกและวางคำสั่งต่อไปนี้:
รับ-AppxPackage –AllUsers| เลือก ชื่อ PackageFullName >"$env: userprofile\Desktop\myapps.txt".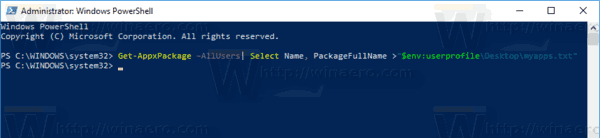
รายการแอพ Store ที่ติดตั้งพร้อมชื่อแพ็คเกจจะถูกเก็บไว้ในไฟล์ myapps.txt บนเดสก์ท็อป - เปิดไฟล์ myapps.txt และค้นหาชื่อแพ็คเกจแบบเต็มสำหรับแถว ไมโครซอฟต์. Windowsเครื่องคิดเลข. ในกรณีของฉันมันคือ ไมโครซอฟต์. WindowsCalculator_10.1712.110601.0_x64__8wekyb3d8bbwe.
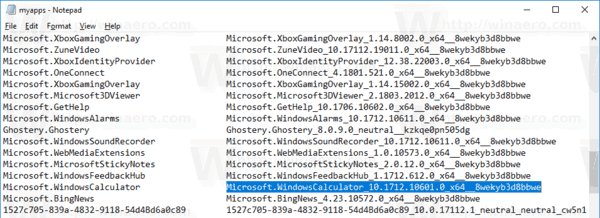
- ตอนนี้รันคำสั่งต่อไปนี้:
ลบ-AppxPackage Microsoft. WindowsCalculator_10.1712.110601.0_x64__8wekyb3d8bbwe. เปลี่ยนชื่อแพ็คเกจเต็มหากจำเป็น
- ตอนนี้เปิด Microsoft Store และติดตั้งเครื่องคิดเลขจากที่นั่น พิมพ์ "เครื่องคิดเลข" ในช่องค้นหาแล้วคลิก เครื่องคิดเลข Windows เพื่อติดตั้งแอปอย่างเป็นทางการ
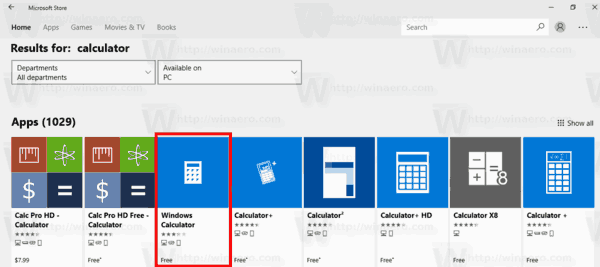
- ในหน้าถัดไปให้คลิกที่ รับ ปุ่มและคุณทำเสร็จแล้ว
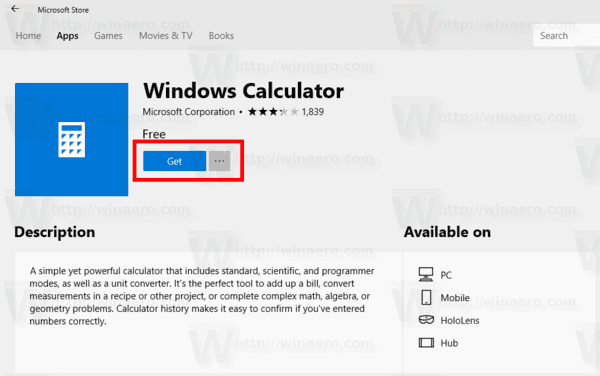
เคล็ดลับ: นี่คือลิงก์โดยตรงไปยังแอปเครื่องคิดเลขอย่างเป็นทางการ
เครื่องคิดเลข Windows ใน Microsoft Store
แค่นั้นแหละ.
