ปรับแต่งหน้าแท็บใหม่ใน Microsoft Edge
Windows 10 มาพร้อมกับเบราว์เซอร์เริ่มต้นใหม่ Microsoft Edge เป็นแอปสากลที่รองรับส่วนขยาย เอ็นจิ้นการเรนเดอร์ที่รวดเร็ว และอินเทอร์เฟซผู้ใช้ที่เรียบง่าย ในบทความนี้ เราจะมาดูวิธีปรับแต่งหน้าแท็บใหม่ในเบราว์เซอร์นี้
โฆษณา
Edge ได้รับคุณสมบัติอย่างช้าๆ นับตั้งแต่เปิดตัวใน Windows 10 RTM Build 10240 Microsoft เปิดตัว Edge เป็นผู้สืบทอดต่อ Internet Explorer เพื่อมอบประสบการณ์ที่ราบรื่นยิ่งขึ้นและรองรับมาตรฐานเว็บที่ทันสมัย แม้ว่ามันจะเริ่มเป็นแอพแบร์โบน แต่ก็มีฟีเจอร์ที่มีประโยชน์มากมายเช่น นามสกุล, EPUB สนับสนุน, ตั้งค่าแท็บไว้ข้างๆ (กลุ่มแท็บ)ตัวอย่างแท็บ, การออกแบบที่คล่องแคล่ว, และ ธีมมืด. ใน Windows 10 รุ่นล่าสุดนั้น ยังได้รับการปกป้องโดย Windows Defender Application Guard
สามารถเปลี่ยนลักษณะและการทำงานของหน้าแท็บใหม่ใน Edge ได้ นี่คือวิธีที่สามารถทำได้
ในการปรับแต่งหน้าแท็บใหม่ใน Microsoft Edgeให้ทำดังต่อไปนี้
- เปิด Edge และเปิดหน้าแท็บใหม่
- คลิกที่ปุ่ม "ปรับแต่ง" ด้วยไอคอนรูปเฟืองที่มุมบนขวาของหน้า

- หน้าต่อไปนี้จะเปิดขึ้น
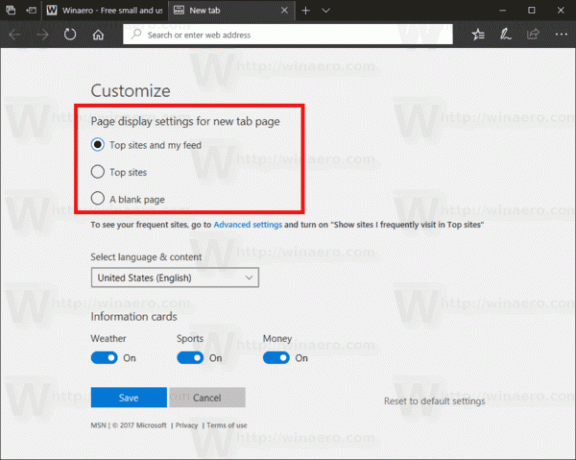
- ภายใต้ "การตั้งค่าการแสดงหน้าสำหรับหน้าแท็บใหม่" คุณสามารถเปิดใช้งานหนึ่งในตัวเลือกต่อไปนี้:
- เว็บไซต์ยอดนิยมและฟีดของฉัน
- เว็บไซต์ยอดนิยม
- หน้าว่าง - หากตัวเลือก "ไซต์ยอดนิยมและฟีดของฉัน" คุณสามารถปรับแต่งฟีดใหม่ได้ภายใต้ "การ์ดข้อมูล" และ "เลือกภาษาและเนื้อหา"
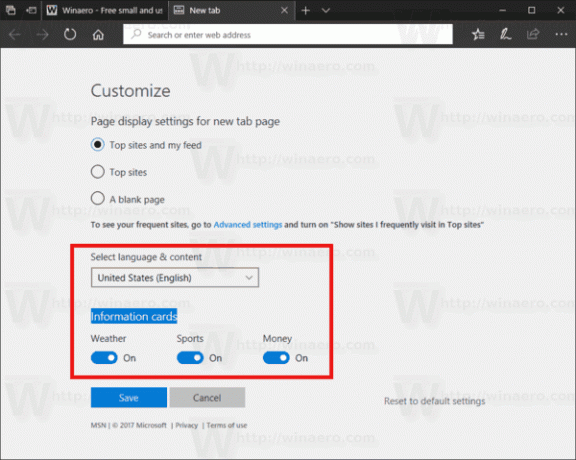
ที่นั่น คุณสามารถตั้งค่าภาษาที่ต้องการสำหรับเนื้อหาที่แสดงในฟีดและปรับแต่งหมวดหมู่ได้
คลิกที่ บันทึก ปุ่มเพื่อใช้การเปลี่ยนแปลงที่คุณทำ การดำเนินการนี้จะโหลดหน้าแท็บใหม่อีกครั้ง
นอกจากนี้คุณยังสามารถเปิดใช้งานแถบรายการโปรดได้อีกด้วย เมื่อเปิดใช้งาน แถบรายการโปรดจะแสดงลิงก์ไปยังเว็บไซต์ที่คุณบุ๊กมาร์กไว้ สิ่งนี้มีประโยชน์มากเพราะคุณสามารถเปิดไซต์หรือเพจที่คุณบุ๊กมาร์กไว้ได้ด้วยคลิกเดียว ไม่จำเป็นต้องเปิดฮับรายการโปรดและค้นหาลิงก์ในรายการ ดูบทความ
วิธีเปิดใช้งานแถบรายการโปรดใน Microsoft Edge
แค่นั้นแหละ.
