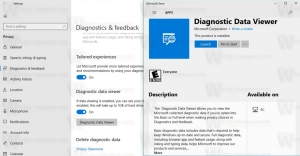วิธีแสดงไฟล์ที่ซ่อนอยู่ใน Windows 10
ตามค่าเริ่มต้น Windows 10 จะไม่แสดงโฟลเดอร์และไฟล์ที่ซ่อนอยู่ หากไฟล์หรือโฟลเดอร์มีแอตทริบิวต์ "ซ่อนอยู่" จะไม่ปรากฏใน File Explorer คุณสามารถใช้คุณสมบัตินี้เพื่อ ซ่อนรายการที่ต้องการได้อย่างรวดเร็ว. นี่คือวิธีที่คุณสามารถดูโฟลเดอร์และไฟล์ที่คุณซ่อนไว้ใน Windows 10 แล้ว
เมื่อมองเห็นได้ ไอคอนของไฟล์และโฟลเดอร์ที่ซ่อนอยู่จะปรากฏเป็นสีจางใน Explorer คุณจึงสามารถบอกได้อย่างรวดเร็วว่ามีการตั้งค่าแอตทริบิวต์ที่ซ่อนอยู่
เพื่อแสดงไฟล์ที่ซ่อนอยู่ใน Windows 10ให้ทำดังต่อไปนี้
เปิด File Explorer. คุณไม่จำเป็นต้องเปิดสถานที่ใดโดยเฉพาะ อย่างไรก็ตาม หากคุณรู้จักโฟลเดอร์ที่มีไฟล์ที่ซ่อนอยู่ ให้เปิดมันขึ้นมา
ในส่วนติดต่อผู้ใช้ Ribbon ของ Explorer ให้ไปที่แท็บมุมมอง
ทำเครื่องหมายที่ช่องรายการที่ซ่อนอยู่ที่นั่น ไฟล์ที่ซ่อนอยู่จะแสดงในหน้าต่าง File Explorer สังเกตว่ามันจางลงอย่างไร (ซึ่งก็จะปรากฏเมื่อคุณตัดมันด้วย) เพราะมีแอตทริบิวต์ที่ซ่อนอยู่:
อีกวิธีหนึ่ง สามารถเปิดใช้งานตัวเลือกเดียวกันได้โดยใช้ตัวเลือกโฟลเดอร์และการค้นหา จะเป็นประโยชน์ถ้าคุณมี ปิดการใช้งาน Ribbon ใน File Explorer.
เปิดแผงควบคุม และไปที่ลักษณะที่ปรากฏและการตั้งค่าส่วนบุคคล -> ตัวเลือก File Explorer (เรียกว่าตัวเลือกโฟลเดอร์ก่อน Windows 10)
หรือคุณสามารถเปิด File Explorer หากเปิดใช้งาน Ribbon ให้คลิกไฟล์ -> เปลี่ยนโฟลเดอร์และตัวเลือกการค้นหา หากคุณปิดใช้งาน Ribbon โดยใช้เครื่องมือเช่น ตัวปิดการใช้งานริบบิ้น Winaeroให้กด F10 -> คลิกเมนูเครื่องมือ - ตัวเลือกโฟลเดอร์
สลับไปที่แท็บมุมมองและเปิดใช้งานตัวเลือก "แสดงไฟล์ โฟลเดอร์ และไดรฟ์ที่ซ่อนอยู่".
กล่องโต้ตอบนี้มีอีกหนึ่งตัวเลือกในการแสดงไฟล์ที่ซ่อนอยู่พร้อมแอตทริบิวต์ของระบบ หากคุณยกเลิกการเลือกตัวเลือก "ซ่อนไฟล์ระบบปฏิบัติการที่ได้รับการป้องกัน" คุณจะเห็นไฟล์ระบบใน File Explorer ซึ่งถูกซ่อนไว้ด้วย
เราไม่แนะนำให้คุณเปลี่ยนหรือลบไฟล์ระบบปฏิบัติการเหล่านี้ เว้นแต่คุณจะรู้ว่าคุณกำลังทำอะไร ดังนั้นจึงเป็นการดีกว่าที่จะไม่เลือกตัวเลือก นอกจากนี้ ไฟล์ที่ซ่อนของระบบเหล่านี้จะแสดงขึ้นเมื่อเปิดใช้งานตัวเลือกในการแสดงไฟล์ที่ซ่อนปกติเท่านั้น
นอกจากนี้ โปรดทราบว่าคำแนะนำในบทความนี้ใช้ได้กับบัญชีผู้ใช้ปัจจุบันที่คุณเข้าสู่ระบบเท่านั้น จะไม่เปลี่ยนการเปิดเผยไฟล์และโฟลเดอร์ที่ซ่อนอยู่สำหรับผู้ใช้รายอื่น
ตัวเลือก GUI เหล่านี้สามารถปรับแต่งได้ใน Registry เปิดตัวแก้ไขรีจิสทรี แอพและ ไปที่คีย์รีจิสทรีต่อไปนี้:
HKEY_CURRENT_USER\SOFTWARE\Microsoft\Windows\CurrentVersion\Explorer\Advanced
ที่นั่น ให้สร้างค่า DWORD 32 บิตที่เรียกว่า Hidden หากค่านี้มีอยู่แล้ว เพียงเปลี่ยนข้อมูลค่าเป็น 1 (เปิดใช้งานไฟล์ที่ซ่อนอยู่) แม้ว่าคุณจะเป็น ใช้งาน Windows เวอร์ชัน 64 บิตคุณยังต้องสร้างค่า DWORD 32 บิต จากนั้นคุณต้อง รีสตาร์ทเชลล์ Explorer หรือ ออกจากระบบและลงชื่อเข้าใช้ อีกครั้งในบัญชีผู้ใช้ของคุณ ซึ่งจะทำให้ไฟล์ที่ซ่อนอยู่มองเห็นได้
หากต้องการแสดงไฟล์ระบบปฏิบัติการที่ได้รับการป้องกันใน File Explorer ให้สร้างค่า DWORD 32 บิตชื่อ ShowSuperHidden หากมีค่านี้อยู่แล้ว ให้เปลี่ยนข้อมูลค่าเป็น 1 (เปิดใช้งาน) เนื่องจาก 0 หมายถึงปิดใช้งาน
หากคุณกำลังทำงานกับไฟล์ที่ซ่อนอยู่บ่อยๆ คุณอาจพบว่าการสลับไฟล์โดยตรงจากเมนูบริบทอาจเป็นประโยชน์ การปรับแต่งเมนูบริบทมีประโยชน์สำหรับการยกเลิกการซ่อนรายการบนเดสก์ท็อปด้วย ดูวิธีการทำได้ที่นี่:
สลับเมนูบริบทรายการที่ซ่อนอยู่ใน Windows 10
นอกจากนี้ คุณสามารถซ่อนไฟล์ที่เลือกด้วยคำสั่งเมนูบริบทพิเศษ ดูวิธีการเพิ่ม:
เพิ่มซ่อนรายการที่เลือกไปยังเมนูบริบทใน Windows 10
แค่นั้นแหละ.