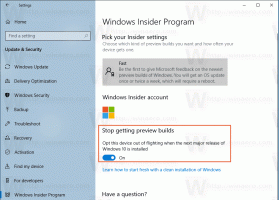วิธีเปิดใช้งานโปรแกรมดูข้อมูลการวินิจฉัยใน Windows 10
อย่างที่คุณอาจทราบแล้ว Windows 10 มาพร้อมกับคุณสมบัติการวัดและส่งข้อมูลทางไกล รวบรวมข้อมูลการวินิจฉัยจำนวนมากและส่งไปยัง Microsoft ตามที่บริษัทระบุ ข้อมูลนี้ใช้เพื่อปรับปรุงคุณภาพของผลิตภัณฑ์และประสบการณ์ของผู้ใช้ Diagnostic Data Viewer เป็นเครื่องมือพิเศษที่เพิ่งเพิ่มเข้าไป ซึ่งช่วยให้ดูได้ว่าข้อมูลใดบ้างที่จะถูกส่งไปยัง Microsoft นี่คือวิธีการเปิดใช้งาน
โฆษณา
เริ่มต้นด้วย Windows 10 build 17083 มีแอป Diagnostic Data Viewer ใหม่ มันถูกปิดใช้งานโดยค่าเริ่มต้น แต่ง่ายต่อการเปิดใช้งานในการตั้งค่า โปรแกรมดูข้อมูลการวินิจฉัยคือแอป Store ที่แสดงข้อมูลการวินิจฉัยที่รวบรวมไว้ซึ่งอุปกรณ์ของคุณจะส่งไปยัง Microsoft ข้อมูลถูกจัดกลุ่มตามหมวดหมู่ต่างๆ
แอปนี้มีประโยชน์เมื่อคุณต้องการดูว่าข้อมูลใดที่ Windows 10 จะอัปโหลดจากคอมพิวเตอร์ของคุณไปยัง Microsoft ในการเปิดใช้งานโปรแกรมแสดงข้อมูลการวินิจฉัย คุณต้องลงชื่อเข้าใช้ เป็นผู้ดูแลระบบ.
วิธีเปิดใช้งานโปรแกรมแสดงข้อมูลการวินิจฉัยใน Windows 10ให้ทำดังต่อไปนี้
- เปิด แอพตั้งค่า.
- ไปที่ความเป็นส่วนตัว -> การวินิจฉัยและคำติชม
- ทางด้านขวา ให้เปิดใช้งานตัวเลือกการสลับ โปรแกรมดูข้อมูลการวินิจฉัย.
- ตอนนี้คลิกที่ปุ่ม โปรแกรมดูข้อมูลการวินิจฉัย ใต้สวิตช์สลับ
- ครั้งแรกที่คุณคลิกปุ่ม จะเป็นการเปิด Microsoft Store คลิกที่ปุ่มรับเพื่อดาวน์โหลดและติดตั้งแอพ

คุณทำเสร็จแล้ว ติดตั้งและเปิดใช้งานแอป Diagnostic Data Viewer แล้ว
วิธีดูเหตุการณ์การวินิจฉัยของคุณ
หากต้องการดูเหตุการณ์การวินิจฉัย ให้เปิดแอป Diagnostic Data Viewer จากแอปการตั้งค่าตามที่อธิบายไว้ข้างต้น แอพมาพร้อมกับรายการกิจกรรมทางด้านซ้ายและรายละเอียดทางด้านขวา

เลือกกิจกรรมทางด้านซ้ายเพื่อดูว่าข้อมูลใดบ้างที่จะอัปโหลดไปยัง Microsoft
ค้นหากิจกรรมการวินิจฉัยของคุณ
ช่องค้นหาที่ด้านบนของหน้าจอช่วยให้คุณค้นหาข้อมูลเหตุการณ์การวินิจฉัยทั้งหมดได้ ผลลัพธ์การค้นหาที่ส่งคืนรวมถึงเหตุการณ์การวินิจฉัยใดๆ ที่มีข้อความที่ตรงกัน การเลือกเหตุการณ์จะเปิดมุมมองเหตุการณ์โดยละเอียด โดยเน้นข้อความที่ตรงกัน
กรองหมวดหมู่เหตุการณ์การวินิจฉัยของคุณ
ปุ่มเมนูของแอปจะเปิดเมนูแบบละเอียด ที่นี่ คุณจะพบรายการหมวดหมู่เหตุการณ์การวินิจฉัย ซึ่งกำหนดวิธีที่ Microsoft ใช้เหตุการณ์ การเลือกหมวดหมู่ช่วยให้คุณกรองระหว่างเหตุการณ์การวินิจฉัยได้ สามารถดูรายละเอียดเพิ่มเติมเกี่ยวกับหมวดหมู่เหล่านี้ได้ ที่นี่.
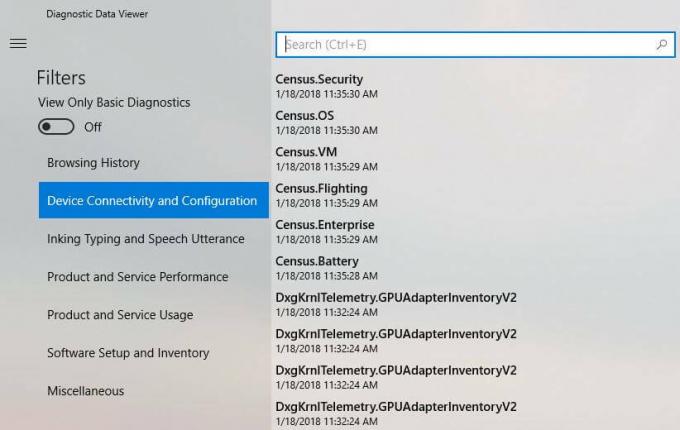
ให้ข้อเสนอแนะเหตุการณ์การวินิจฉัย
ไอคอนคำติชมจะเปิดแอป Feedback Hub เพื่อให้คุณให้คำติชมเกี่ยวกับตัวแสดงข้อมูลการวินิจฉัยและเหตุการณ์การวินิจฉัย
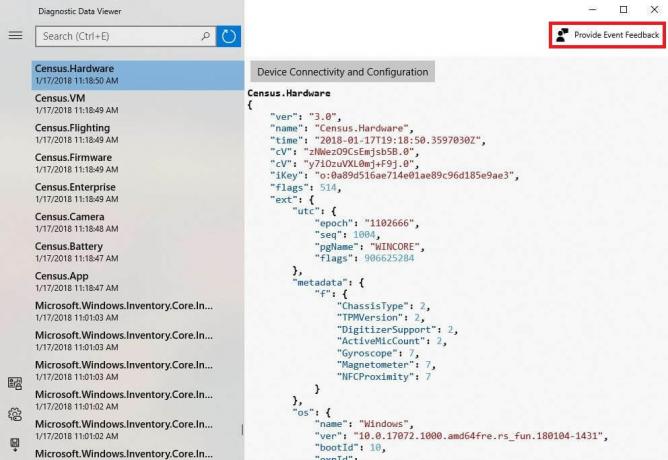
หมายเหตุ: Microsoft ระบุว่าการเปิดใช้คุณสมบัตินี้เพื่อดูข้อมูลที่รวบรวมอาจใช้พื้นที่ดิสก์เพิ่มเติมสูงสุด 1 GB บนไดรฟ์ของคุณ
แค่นั้นแหละ.