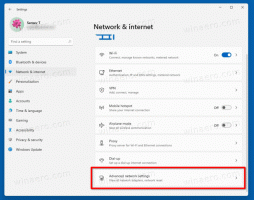คีย์การกู้คืน BitLocker สำรองใน Windows 10
วิธีสำรองข้อมูลคีย์การกู้คืน BitLocker สำหรับไดรฟ์ใน Windows 10
เมื่อคุณเปิดใช้งาน BitLocker สำหรับ a แก้ไขแล้ว หรือ ถอดได้ ไดรฟ์ข้อมูลคุณสามารถกำหนดค่าให้ขอรหัสผ่านเพื่อ ปลดล็อคไดรฟ์. นอกจากนี้ BitLocker จะสร้างคีย์การกู้คืนพิเศษโดยอัตโนมัติ คีย์การกู้คืนสามารถใช้เพื่อกู้คืนการเข้าถึงไฟล์ของคุณได้หากคุณลืมรหัสผ่านสำหรับไฟล์ที่ถอดออกได้หรือคงที่ ไดรฟ์ หรือหากไดรฟ์ระบบเข้ารหัสโดยใช้ BitLocker และ BitLocker ไม่สามารถปลดล็อกไดรฟ์เมื่อเริ่มต้นระบบ
ซึ่งหมายความว่าหากคุณทำคีย์การกู้คืนสำหรับไดรฟ์ที่ได้รับการป้องกันด้วย BitLocker หาย คุณจะไม่สามารถถอดรหัสข้อมูลของคุณได้ นั่นเป็นเหตุผลสำคัญที่ต้องสำรองคีย์การกู้คืนสำหรับ BitLocker
BitLocker เปิดตัวครั้งแรกใน Windows Vista และยังคงมีอยู่ใน Windows 10 มีการใช้งานเฉพาะสำหรับ Windows และไม่มีการสนับสนุนอย่างเป็นทางการในระบบปฏิบัติการทางเลือก BitLocker สามารถใช้ Trusted Platform Module (TPM) ของพีซีของคุณเพื่อจัดเก็บความลับของคีย์การเข้ารหัส ใน Windows เวอร์ชันใหม่ เช่น Windows 8.1 และ Windows 10 BitLocker รองรับการเร่งด้วยฮาร์ดแวร์ การเข้ารหัสหากตรงตามข้อกำหนดบางประการ (ไดรฟ์ต้องรองรับ, ต้องเปิด Secure Boot และอื่นๆ อีกมากมาย ความต้องการ). หากไม่มีการเข้ารหัสฮาร์ดแวร์ BitLocker จะสลับไปใช้การเข้ารหัสตามซอฟต์แวร์ ดังนั้นประสิทธิภาพของไดรฟ์จะลดลง BitLocker ใน Windows 10 รองรับ a
จำนวนวิธีการเข้ารหัสและรองรับการเปลี่ยนความแรงของตัวเลขหมายเหตุ: ใน Windows 10 การเข้ารหัสลับไดรฟ์ด้วย BitLocker จะใช้ได้เฉพาะในรุ่น Pro, Enterprise และ Education ฉบับ. BitLocker สามารถเข้ารหัสไดรฟ์ระบบ (ไดรฟ์ที่ติดตั้ง Windows) และฮาร์ดไดรฟ์ภายใน NS BitLocker To Go คุณสมบัติช่วยให้ปกป้องไฟล์ที่เก็บไว้ในa ไดรฟ์ที่ถอดออกได้เช่น แฟลชไดรฟ์ USB
ในการสำรองข้อมูลคีย์การกู้คืน BitLocker ใน Windows 10
- เปิด แผงควบคุม\System and Security\BitLocker การเข้ารหัสไดรฟ์
- ทางด้านขวา ให้ค้นหาไดรฟ์หรือพาร์ติชั่นที่เข้ารหัสของคุณ
- ปลดล็อกไดรฟ์ ถ้ามันล็อค
- คลิกที่ สำรองคีย์การกู้คืนของคุณ ลิงค์
- เลือกวิธีสำรองคีย์เข้ารหัส ดูด้านล่าง
- คลิกที่ เสร็จสิ้น เมื่อคุณสำรองข้อมูลคีย์การกู้คืนเสร็จแล้ว
คุณทำเสร็จแล้ว นี่คือรายละเอียดบางส่วนเกี่ยวกับตัวเลือกการสำรองข้อมูลสำหรับ BitLocker
ตัวเลือกการสำรองข้อมูล BitLocker สำหรับคีย์การกู้คืน
-
บัญชีไมโครซอฟท์ - ตัวเลือกนี้ใช้ได้สำหรับผู้ใช้ Windows 10 ที่ลงชื่อเข้าใช้ด้วย บัญชีไมโครซอฟท์. คีย์การกู้คืนของคุณจะเป็น อัพโหลดขึ้นคลาวด์ โดยใช้บริการ OneDrive ที่มาพร้อมกับ Windows 10
-
แฟลชไดรฟ์ USB - ตัวเลือกนี้ช่วยให้สามารถบันทึกคีย์การกู้คืน BitLocker ของคุณเป็นไฟล์ข้อความลงในแฟลชไดรฟ์แบบถอดได้ ใช้ได้เฉพาะกับ ไดรฟ์ข้อมูลคงที่.
-
ไฟล์ - การดำเนินการนี้จะเขียนคีย์การกู้คืนลงในไฟล์ข้อความที่จัดเก็บไว้ในเครื่องคอมพิวเตอร์ของคุณ คุณจะสามารถเรียกดูไดเร็กทอรีเพื่อบันทึกไฟล์ได้
-
พิมพ์ - การดำเนินการนี้จะพิมพ์คีย์การกู้คืน BitLocker ไปยังเครื่องพิมพ์ที่เลือก
นอกจากตัวเลือกของแผงควบคุมแล้ว คุณยังสามารถสำรองข้อมูลคีย์การกู้คืน BitLocker ของคุณโดยใช้ Command Prompt หรือ PowerShell นี่คือวิธีการ
สำรองคีย์การกู้คืน BitLocker ในพรอมต์คำสั่ง
- เปิด พร้อมรับคำสั่งใหม่ในฐานะผู้ดูแลระบบ.
- พิมพ์และรันคำสั่งต่อไปนี้:
จัดการ-bde -protectors -get.: > %UserProfile%\Desktop\BitLockerRecoveryKey.txt - ทดแทน ด้วยอักษรระบุไดรฟ์ที่แท้จริงของไดรฟ์ที่คุณต้องการสำรองคีย์การกู้คืนของคุณ ตัวอย่างเช่น:
จัดการ-bde -protectors -get E: > %UserProfile%\Desktop\BitLockerRecoveryKey.txt. - คีย์การกู้คืนของคุณจะถูกบันทึกไว้ในไฟล์ BitLockerRecoveryKey.txt บนเดสก์ท็อปของคุณ
สุดท้าย คุณสามารถใช้ PowerShell สำหรับงานเดียวกันได้
สำรองคีย์การกู้คืน BitLocker ใน PowerShell
- เปิด PowerShell ในฐานะผู้ดูแลระบบ.
- พิมพ์และรันคำสั่งต่อไปนี้:
(รับ BitLockerVolume -MountPoint.).KeyProtector > $env: UserProfile\Desktop\BitLockerRecoveryKey.txt - ทดแทน ด้วยอักษรระบุไดรฟ์ที่แท้จริงของไดรฟ์ที่คุณต้องการสำรองคีย์การกู้คืนของคุณ ตัวอย่างเช่น:
(รับ BitLockerVolume -MountPoint E).KeyProtector > $env: UserProfile\Desktop\BitLockerRecoveryKey.txt. - คีย์การกู้คืนของคุณจะถูกบันทึกไว้ในไฟล์ BitLockerRecoveryKey.txt บนเดสก์ท็อปของคุณ
แค่นั้นแหละ.