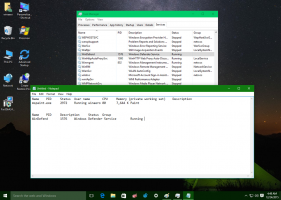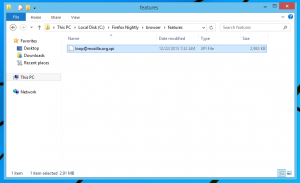Windows 11 ปิดการใช้งานแอพพื้นหลัง
คุณสามารถปิดใช้งานแอปพื้นหลังใน Windows 11 และหยุดไม่ให้แอปทำงานตลอดเวลา คุณสามารถปิดการใช้งานแต่ละแอพหรือทุกแอพพร้อมกันได้ นอกจากนี้ คุณสามารถใช้การตั้งค่านี้กับผู้ใช้ปัจจุบันเท่านั้น หรือสำหรับผู้ใช้ทั้งหมด
Windows 10 มีหน้าความเป็นส่วนตัวเฉพาะสำหรับจัดการแอปที่ทำงานอยู่เบื้องหลัง คุณสามารถปิดการทำงานเบื้องหลังสำหรับแต่ละแอพหรือปิดการใช้งานความสามารถนั้นทั้งหมด ไม่เหมือนกับการตั้งค่าอื่นๆ หน้านั้นไม่สามารถย้ายจาก Windows 10 ไปเป็น Windows 11 ได้ ในขณะที่เขียนนี้ ระบบปฏิบัติการล่าสุดจาก Microsoft มี UI ที่แตกต่างกันเพื่อป้องกันไม่ให้แอปทำงานในพื้นหลัง
สำหรับการอ้างอิง: ใน Windows คุณสามารถอนุญาตให้แอปจาก Microsoft Store ทำงานในพื้นหลังเพื่อดึงข้อมูล ส่งการแจ้งเตือน ฯลฯ แม้ว่าจะสะดวก แต่ความสามารถนั้นสามารถลดประสิทธิภาพของแบตเตอรี่และเพิ่มการใช้ข้อมูลได้ ตามค่าเริ่มต้น Windows จะอนุญาตให้แอป Store ทุกแอปทำงานในพื้นหลัง หากคุณไม่ตกลง บทความนี้จะแสดงวิธีปิดใช้งานแอปที่ทำงานอยู่เบื้องหลังใน Windows 11
บันทึก: บทความนี้ใช้กับแอปที่คุณติดตั้งจาก Microsoft Store เท่านั้น แอพอื่น ๆ ทั้งหมดที่ดาวน์โหลดจากที่อื่นไม่มีการตั้งค่าที่เกี่ยวข้องสำหรับการจัดการงานพื้นหลัง นอกจากนี้ การป้องกันไม่ให้แอปทำงานในพื้นหลังไม่ได้หมายความว่าคุณจะใช้งานไม่ได้ คุณสามารถเปิดแอพเหล่านั้นและทำงานกับมันได้เหมือนกับโปรแกรมอื่นๆ
ปิดใช้งานแอปพื้นหลังใน Windows 11
คุณสามารถใช้แอปการตั้งค่าเพื่อป้องกันไม่ให้โปรแกรม Store แต่ละโปรแกรมมีกิจกรรมพื้นหลัง นอกจากนี้ยังสามารถหยุดกิจกรรมพื้นหลังสำหรับแอพ Store ทั้งหมดได้ในคราวเดียว สุดท้าย คุณสามารถใช้นโยบายกลุ่มเพื่อกำหนดลักษณะการทำงานที่ต้องการสำหรับบัญชีผู้ใช้ทั้งหมดบนคอมพิวเตอร์ของคุณ มาทบทวนวิธีการเหล่านี้กัน
ปิดการใช้งานแอพพื้นหลังในการตั้งค่า
- เปิดการตั้งค่า ใน Windows 11 คุณสามารถใช้ ชนะ + ผม ทางลัดหรือวิธีอื่นใด
- ไปที่ แอพ ส่วนและคลิก แอพและคุณสมบัติ.
- ค้นหาแอปที่คุณต้องการป้องกันไม่ให้ทำงานในพื้นหลัง คลิกปุ่มสามจุดแล้วเลือก ตัวเลือกขั้นสูง.
- ค้นหา สิทธิ์ของแอปพื้นหลัง และเลือกค่าที่ต้องการ ตามค่าเริ่มต้น Windows 11 จะตั้งค่า เพิ่มประสิทธิภาพพลังงาน โหมด. ช่วยให้ Windows สามารถจัดการวิธีการทำงานของแอปในเบื้องหลังได้ ตัวอย่างเช่น ระบบจะปิดแอปทั้งหมดโดยอัตโนมัติเมื่อคุณเปิดใช้งานโหมดประหยัดพลังงานเพื่อรักษาแบตเตอรี่
- เลือก ไม่เคย เพื่อป้องกันไม่ให้แอปทำงานในพื้นหลัง โปรดทราบว่าคุณอาจเปลี่ยนจาก เพิ่มประสิทธิภาพพลังงาน ถึง เสมอ หากคุณสังเกตเห็นว่าโปรแกรมไม่ส่งการแจ้งเตือนถึงคุณ ไม่สามารถอัปเดตข้อมูล ฯลฯ
- ทำซ้ำขั้นตอนข้างต้นสำหรับแอปอื่นๆ
คุณทำเสร็จแล้ว
ขออภัย Windows 11 ไม่มีตัวเลือกในการตั้งค่าเพื่อปิดการทำงานพื้นหลังสำหรับแอปทั้งหมดที่มีสวิตช์ฆ่าเดียว อย่างไรก็ตาม แม้ว่าตัวเลือก GUI จะไม่ปรากฏ แต่ก็ยังสามารถทำได้ด้วยการปรับแต่งรีจิสทรี
ป้องกันไม่ให้แอปทั้งหมดในครั้งเดียวทำงานในเบื้องหลังใน Registry
- เปิดตัวแก้ไขรีจิสทรี เพื่อการนั้น กด ชนะ + NS และพิมพ์
regeditจากนั้นกด Enter - เปิดสาขา Registry ต่อไปนี้:
HKEY_CURRENT_USER\Software\Microsoft\Windows\CurrentVersion\BackgroundAccessApplications. - ทางด้านขวา แก้ไขหรือสร้างค่า DWORD 32 บิตใหม่ GlobalUserDisabled.
- ตั้งค่าข้อมูลเป็น 1 เพื่อป้องกันไม่ให้แอปทั้งหมดทำงานในพื้นหลัง
- ออกจากระบบบัญชีผู้ใช้ของคุณเพื่อใช้การเปลี่ยนแปลง จากนั้นลงชื่อเข้าใช้กลับ
หากต้องการเลิกทำการเปลี่ยนแปลงในภายหลัง ให้เปลี่ยน GlobalUserDisabled ค่าเป็น 0 หรือเพียงแค่ลบออกจาก Registry
ดาวน์โหลดไฟล์ REG
เพื่อประหยัดเวลาของคุณ คุณสามารถดาวน์โหลดไฟล์ Registry ที่พร้อมใช้งาน และอนุญาตหรือป้องกันไม่ให้แอปทำงานในพื้นหลังได้ด้วยคลิกเดียว
- ดาวน์โหลดไฟล์ ZIP ด้วยไฟล์ REG จากลิงค์นี้.
- แตกไฟล์ REG สองไฟล์ไปยังโฟลเดอร์ใดก็ได้
- ดับเบิ้ลคลิกที่ ปิดใช้งานแอปพื้นหลังใน Windows 11.reg ไฟล์เพื่อหยุดแอปทั้งหมดที่ทำงานอยู่เบื้องหลัง
- ยืนยันการดำเนินการ และออกจากระบบบัญชีผู้ใช้ของคุณเพื่อใช้การเปลี่ยนแปลง
คุณหยุดแอป Windows 11 ทั้งหมดไม่ให้ทำงานในพื้นหลังได้สำเร็จ เลิกทำการบิดชื่อ เปิดใช้งานแอปพื้นหลังใน Windows 11.reg. รวมอยู่ในไฟล์ ZIP ที่คุณดาวน์โหลดด้วย
นอกจากตัวเลือกข้างต้นแล้ว คุณสามารถใช้ตัวเลือกนโยบายกลุ่มเพื่อปิดใช้งานแอปพื้นหลังได้ สิ่งนี้จะหยุดสำหรับผู้ใช้ทั้งหมดเช่นกัน อย่างไรก็ตาม gpedit.msc เครื่องมือไม่พร้อมใช้งานใน Windows 11 รุ่น Home ดังนั้นคุณควรใช้ REG tweak แทน โดยทบทวนในบทต่อไป
ปิดใช้งานแอปพื้นหลัง Windows 11 สำหรับผู้ใช้ทั้งหมดที่มีนโยบายกลุ่ม
- เปิด ตัวแก้ไขนโยบายกลุ่มในพื้นที่; กด ชนะ + NS และป้อน
gpedit.mscเข้าไปใน วิ่ง กล่องข้อความ. - ขยาย เปิดบานหน้าต่างด้านซ้ายไปที่ คอมพิวเตอร์ Configuration\Administrative Templates\Windows Components\App Privacyโฟลเดอร์
- ทางด้านขวา ให้ดับเบิลคลิกที่นโยบายอนุญาตให้แอป Windows ทำงานในพื้นหลัง แล้วตั้งค่าเป็น เปิดใช้งาน.
- ตอนนี้ ในเมนูแบบเลื่อนลง ค่าเริ่มต้นสำหรับแอปทั้งหมด ให้เลือก บังคับปฏิเสธ.
การดำเนินการนี้จะปิดใช้งานแอปพื้นหลังทั้งหมดสำหรับผู้ใช้ทั้งหมดใน Windows 11
อีกครั้งที่ gpedit.msc แอพไม่รวมอยู่ใน Windows 11 Home Edition ดังนั้นคุณต้องใช้ Registry tweak เพื่อบังคับใช้กับบัญชีผู้ใช้ทั้งหมดใน Windows 11
ป้องกันไม่ให้แอปทำงานในพื้นหลังสำหรับผู้ใช้ทั้งหมดใน Registry
- เปิดตัวแก้ไขรีจิสทรี (ชนะ + NS >
regedit> เข้า). - เปิดคีย์ต่อไปนี้:
HKEY_LOCAL_MACHINE\SOFTWARE\Policies\Microsoft\Windows\AppPrivacy. NSความเป็นส่วนตัวของแอปอาจหายไปในพีซีของคุณ ดังนั้นให้สร้างขึ้นด้วยตนเอง ดู คู่มือนี้ สำหรับการอ้างอิง - ในบานหน้าต่างด้านขวา สร้างค่า DWORD 32 บิตใหม่
LetAppsRunInBackgroundและตั้งค่าข้อมูลเป็น 2 - รีสตาร์ท Windows 11
คุณทำเสร็จแล้ว
การดำเนินการนี้จะปิดใช้งานแอปพื้นหลัง Windows 11 สำหรับผู้ใช้ทั้งหมด
อีกครั้งเพื่อประหยัดเวลาของคุณ คุณสามารถดาวน์โหลดไฟล์ REG ที่พร้อมใช้งาน
ดาวน์โหลดไฟล์ Registry
- ดาวน์โหลด ไฟล์ ZIP นี้ และแตกไฟล์ไปยังโฟลเดอร์ใดก็ได้
- เปิดไฟล์ ปิดการใช้งานแอพพื้นหลังสำหรับผู้ใช้ทั้งหมด.reg และยืนยันการเปลี่ยนแปลง
- รีสตาร์ทระบบปฏิบัติการเพื่อเปิดใช้งานการบังคับใช้
กิจกรรมพื้นหลังสำหรับแอป Store ไม่ได้รับอนุญาตในขณะนี้ ผู้ใช้จะไม่สามารถแทนที่ค่าเริ่มต้นใหม่ในแอปการตั้งค่า
รวมแล้ว การตั้งค่าเริ่มต้นสำหรับแอปพื้นหลัง.reg ไฟล์จะคืนค่าตัวเลือกในการตั้งค่า และจะอนุญาตให้ตั้งค่าการทำงานของแอปพื้นหลังตามบัญชีผู้ใช้โดยลบข้อจำกัดของนโยบายกลุ่ม
แค่นั้นแหละ.