วิธีคัดลอกรายละเอียดกระบวนการจากตัวจัดการงานใน Windows 10
Windows 10 สืบทอด Task Manager จาก Windows 8 เมื่อเทียบกับตัวเก่าจาก Windows 7 มันเป็นแอพพลิเคชั่นที่ต่างไปจากเดิมอย่างสิ้นเชิง มีโหมดที่เรียบง่ายและโหมดขั้นสูงพร้อมข้อมูลประสิทธิภาพโดยละเอียดมากขึ้น มีการจัดการเพิ่มเติมของ แอพเริ่มต้น มาก คุณสมบัติการคำนวณ "ผลกระทบต่อการเริ่มต้น" ที่มีประโยชน์. คุณลักษณะที่น่าสนใจอีกอย่างหนึ่งของ Task Manager คือความสามารถในการคัดลอกข้อมูลโดยละเอียดของแอปพลิเคชันหรือบริการด้วยการกดแป้นเพียงครั้งเดียว
โฆษณา
เปิดตัวจัดการงานโดยใช้วิธีการใดๆ ที่อธิบายไว้ในบทความต่อไปนี้: วิธีทั้งหมดในการเปิดตัวจัดการงานใน Windows 10.
จะปรากฏในโหมดแบบง่ายเว้นแต่คุณจะเปลี่ยนค่าเริ่มต้น:
มาเปลี่ยนเป็นมุมมองแบบเต็มโดยใช้ลูกศร "รายละเอียดเพิ่มเติม" ที่ด้านล่างของหน้าจอ:
ตอนนี้สลับไปที่แท็บ "รายละเอียด" เลือกกระบวนการที่ต้องการแล้วกด Ctrl+C บนแป้นพิมพ์ ข้อมูลที่แสดงทั้งหมดจะถูกคัดลอกไปยังคลิปบอร์ดของ Windows ทันที รวมถึงส่วนหัวของคอลัมน์ด้วย! ตัวอย่างเช่น ฉันเลือกแอป Paint เพื่อคัดลอกรายละเอียดทั้งหมดเกี่ยวกับแอป
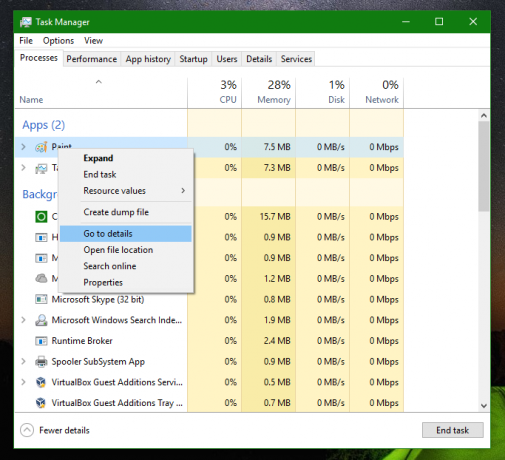
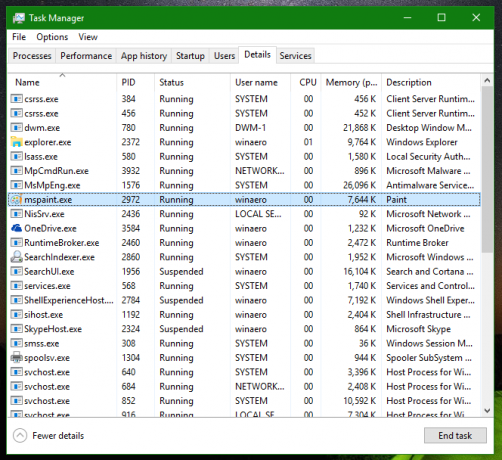
หลังจากที่ฉันกดแป้น Ctrl+C บนแป้นพิมพ์โดยเลือก mspaint.exe คลิปบอร์ดของฉันจะมีข้อมูลต่อไปนี้:
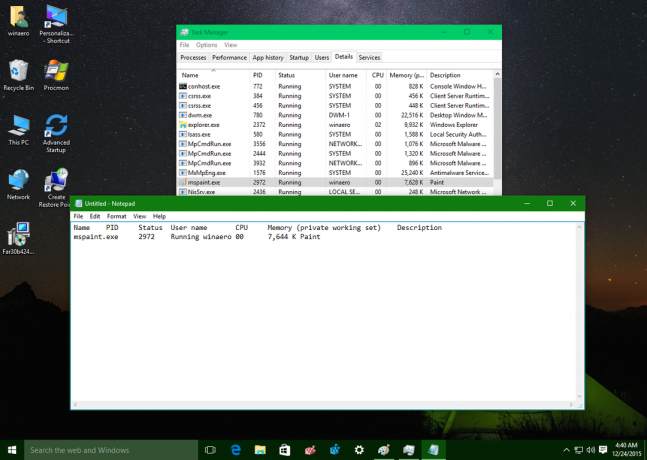
เคล็ดลับนี้ใช้ได้กับแท็บ "บริการ" ด้วย ลองทำสิ่งนี้ในการดำเนินการ
สลับไปที่แท็บ "บริการ" และเลือกบริการที่น่าสนใจ เช่น บริการ Windows Defender กด Ctrl+C แล้ววางเนื้อหาของคลิปบอร์ดลงใน Notepad คุณจะได้รับสิ่งนี้: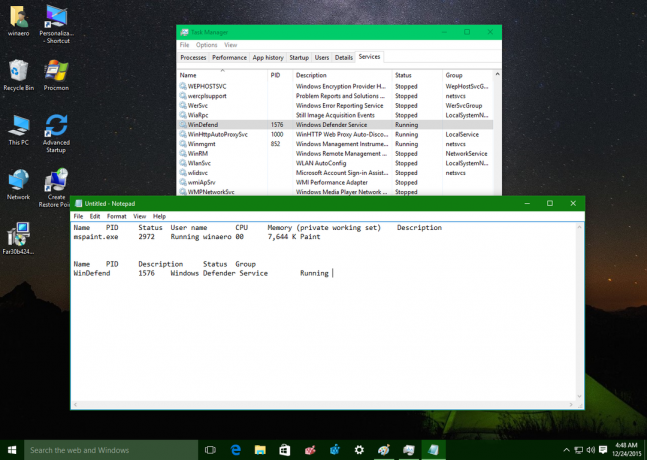
ฟีเจอร์ของ Task Manager นี้เป็นส่วนเสริมที่ดีมาก คล้ายกับความสามารถในการ คัดลอกเนื้อหาของกล่องข้อความใด ๆ ใน Windows.
อย่างไรก็ตาม ไม่ใช่ทุกคนที่ชอบตัวจัดการงานใหม่เพราะมันมีการถดถอยมากกว่าการปรับปรุง หากคุณไม่ชอบดูบทความนี้เกี่ยวกับ วิธีคืนค่า Task Manager ที่เหมือน Windows 7 รุ่นเก่าใน Windows 10.
