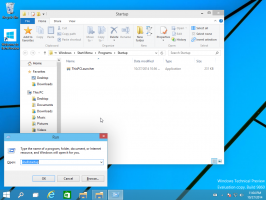วิธีเปลี่ยนการปรับขนาดการแสดงผล DPI ใน Windows 11
นี่คือวิธีที่คุณสามารถเปลี่ยนการปรับขนาดการแสดงผล DPI ใน Windows 11 การเพิ่มหรือลดขนาดการแสดงผลใน Windows 11 คือวิธีที่คุณทำให้องค์ประกอบ UI ใน Windows 11 เล็กลงหรือใหญ่ขึ้น Windows 11 จะคำนวณปัจจัยการปรับขนาดสำหรับจอภาพของคุณโดยอัตโนมัติ ซึ่งอาจไม่เป็นไปตามค่ากำหนดของคุณ โดยเฉพาะอย่างยิ่งหากคุณมีจอแสดงผลขนาดใหญ่ที่มีความละเอียดสูง
อุปกรณ์สมัยใหม่มักมีจอภาพที่มีความละเอียดสูง แม้ว่าคุณจะมี Ultrabook ขนาดเล็กหรือแท็บเล็ต Windows ความละเอียดในการแสดงผลก็อาจเป็น 1080p หรือมากกว่า หรือคุณอาจมีจอภาพเดสก์ท็อปที่มีความละเอียด 4K ในกรณีนี้ Windows 11 จะปรับขนาด DPI โดยอัตโนมัติ เพื่อให้ทุกอย่างบนหน้าจอของคุณใหญ่ขึ้น
DPI ย่อมาจาก จุดต่อนิ้ว. เป็นการวัดทางกายภาพของจำนวนพิกเซลในหน่วยนิ้วเชิงเส้นของจอแสดงผล DPI กำหนดตัวคูณมาตราส่วนที่ Windows ใช้ในการปรับขนาดแอพและเอกสารที่ทำงานอยู่ ปัจจุบันปัจจัยการปรับขนาดที่ได้รับความนิยมมากที่สุดอยู่ในช่วง 96-125 DPI
มาดูวิธีการเปลี่ยน Display Scaling ใน Windows 11 กัน
เปลี่ยน DPI Display Scaling ใน Windows 11
คุณสามารถปรับระดับสเกล DPI บน Windows 11 ได้หลายวิธี ก่อนอื่น Windows 11 อนุญาตให้เปลี่ยนผ่าน
การตั้งค่า แอป. ประการที่สอง คุณสามารถกำหนดค่าได้โดยตรงใน Registryเปลี่ยน DPI ใน Windows 11 โดยใช้ Settings
- คลิกขวาที่ปุ่มเมนูเริ่มแล้วเลือกการตั้งค่า หรือกด ชนะ + ผม ทางลัด
- ไปที่ ระบบ ส่วนและคลิก แสดง ปุ่ม. คุณสามารถไปที่นั่นได้โดยตรงโดยคลิกขวาที่เดสก์ท็อปแล้วเลือก การตั้งค่าการแสดงผล.
- ค้นหา มาตราส่วน และเลือกค่าใหม่จากรายการดรอปดาวน์
- Windows 11 จะใช้ค่ามาตราส่วน DPI ใหม่ทันที
โปรดทราบว่าจำนวนตัวเลือกการปรับขนาดที่ใช้ได้จะขึ้นอยู่กับขนาดและความละเอียดของจอภาพของคุณ NS ที่แนะนำ ค่าเปอร์เซ็นต์คือขนาดมาตราส่วนเริ่มต้น นอกจากนี้ คุณอาจไม่สามารถเปลี่ยนขนาดการแสดงผลใน Windows 11 ได้ หากไม่มีไดรเวอร์ GPU
Windows 11 จะใช้การปรับขนาดใหม่ทันทีและไม่จำเป็นต้องรีสตาร์ทระบบหรือออกจากระบบโปรไฟล์ของคุณ อย่างไรก็ตาม คุณอาจต้องเปิดแอปบางตัวอีกครั้งที่ไม่รองรับการรับรู้ DPI ต่อจอภาพเวอร์ชัน 2 คุณสามารถอ่านเพิ่มเติมเกี่ยวกับ วิธีค้นหาแอพที่รับรู้ DPI ใน Windows 11 ในบทความเฉพาะของเรา นอกจากนี้ยังอธิบายสถานะการรับรู้ DPI ต่างๆ และลักษณะการทำงานของแอป
ตั้งค่าการปรับขนาดแบบกำหนดเองใน Windows 11
หากค่ามาตราส่วนเริ่มต้นไม่เหมาะกับรสนิยมของคุณและคุณต้องการบางสิ่งบางอย่างระหว่างนั้น Windows 11 จะอนุญาตให้ตั้งค่ามาตราส่วนการแสดงผลแบบกำหนดเองได้
ในการตั้งค่า DPI แบบกำหนดเองสำหรับระดับการปรับขนาดการแสดงผล ให้ทำดังต่อไปนี้
- คลิกขวาที่เดสก์ท็อปแล้วเลือก การตั้งค่าการแสดงผล.
- คลิก มาตราส่วน ส่วน.
- ค้นหา มาตราส่วนแบบกำหนดเอง ตัวเลือกและป้อนค่าที่คุณต้องการระหว่าง 100 ถึง 500%
- คลิกปุ่มที่มีเครื่องหมายถูกเพื่อใช้การเปลี่ยนแปลง
- คลิก ออกจากระบบตอนนี้ ลิงค์
คุณทำเสร็จแล้ว ต่างจากตัวเลือกการปรับขนาดเริ่มต้น คุณต้องออกจากระบบและลงชื่อเข้าใช้ใหม่เมื่อเปิดหรือปิดการปรับขนาดแบบกำหนดเองใน Windows 11
หมายเหตุ: เมื่อตั้งค่าระดับการปรับขนาดแบบกำหนดเอง คุณอาจได้รับการแสดงผลภาพที่ไม่ดีในบางแอป เนื่องจากบางแอปอาจไม่สนับสนุนคุณลักษณะนี้อย่างเหมาะสม นอกจากนี้ หากใช้ปัจจัยการปรับขนาดจำนวนมาก ตัวควบคุมและปุ่มบางปุ่มอาจหายไปจากหน้าจอหรือทับซ้อนกับองค์ประกอบอื่นๆ ตัวเลือกที่ปลอดภัยที่สุดคือการตั้งค่าระหว่างค่าที่มีอยู่ในรายการดรอปดาวน์มาตราส่วนที่อธิบายไว้ก่อนหน้านี้
สุดท้ายนี้ หากคุณต้องการปรับขนาดการแสดงผลและ DPI ในการปรับแต่ง Registry ก็สามารถทำได้เช่นกัน บทต่อไปจะอธิบายขั้นตอนโดยละเอียด
เปลี่ยนขนาดการแสดงผลใน Registry
- ปล่อย ตัวแก้ไขรีจิสทรี ใช้ ชนะ + NS ทางลัดและ
regeditสั่งการ. - ไปที่
HKEY_CURRENT_USER\Control Panel\Desktop. คุณสามารถคัดลอกเส้นทางและวางลงในแถบที่อยู่ใน Windows Registry Editor - ค้นหา "
LogPixels" ค่าและแก้ไข - เปลี่ยนตัวเลือกฐานจาก เลขฐานสิบหก ถึง ทศนิยม.
- เปลี่ยนข้อมูลค่าเป็นตัวเลขต่อไปนี้:
- 96 = ค่าเริ่มต้น 100%
- 120 = ปานกลาง 125%
- 144 = ใหญ่กว่า 150%
- 192 = ใหญ่พิเศษ 200%
- 240 = กำหนดเอง 250%
- 288 = กำหนดเอง 300%
- 384 = กำหนดเอง 400%
- 480 = กำหนดเอง 500%
- ต่อไป ให้หา
Win8DpiScalingค่าและเปิดมัน ตั้งค่าข้อมูลเป็น 1 หากคุณใช้ค่า LogPixels ที่ไม่ใช่ 96 - เริ่มต้นใหม่ Windows 11 เพื่อใช้การเปลี่ยนแปลง
คุณทำเสร็จแล้ว
หากคุณต้องการคืนค่าการเปลี่ยนแปลงเริ่มต้น ให้ใช้a ไฟล์รีจิสตรีที่สร้างไว้ล่วงหน้า. จะช่วยให้คุณรีเซ็ตการปรับขนาดแบบกำหนดเองใน Windows 11 ได้ด้วยคลิกเดียว
แค่นั้นแหละ!