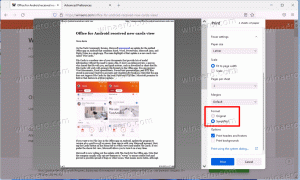เปิดพีซีเครื่องนี้แทนหน้าแรกใน Windows 10 ด้วยปุ่มลัดและปุ่มลัด
อัปเดต: มีวิธีดั้งเดิมในการทำ อ่าน ที่นี่.
ข้อมูลด้านล่างนี้ล้าสมัยและควรใช้เพื่อการศึกษาเท่านั้น
ใน Windows 10 File Explorer จะเปิดขึ้นที่โฟลเดอร์ Home โดยค่าเริ่มต้น คุณไม่มีตัวเลือกในการเปลี่ยนแปลงลักษณะการทำงานนี้และเปิดโดยค่าเริ่มต้นที่โฟลเดอร์พีซีเครื่องนี้ นี่คือวิธีที่คุณสามารถแก้ไขได้ง่าย (เกือบ) โดยไม่ต้องใช้เครื่องมือของบุคคลที่สาม หากคุณไม่พอใจกับการทำงานเริ่มต้นของ File Explorer ใน Windows 10 โปรดอ่านส่วนที่เหลือ
โฆษณา
ในการกำจัดการเปิดโฟลเดอร์ Home โดยค่าเริ่มต้น เราจำเป็นต้องแก้ไขทางลัด File Explorer และกำหนดค่าปุ่มลัด Win + E ใหม่ ทำตามคำแนะนำด้านล่าง
ทำให้ทางลัด File Explorer เปิดโฟลเดอร์พีซีเครื่องนี้
- สร้างทางลัดใหม่บนเดสก์ท็อป
- พิมพ์ต่อไปนี้เป็นเป้าหมายทางลัด:
explorer.exe เชลล์{20D04FE0-3AEA-1069-A2D8-08002B30309D}
- ตั้งชื่อเป็น File Explorer และตั้งค่าไอคอนจากไฟล์ C:\Windows\Explorer.exe

- ตอนนี้เลิกตรึงไอคอน File Explorer ที่ตรึงไว้จากแถบงาน

- คลิกขวาและปักหมุดทางลัดที่คุณเพิ่งสร้างขึ้นไปที่แถบงาน

จะเปิดพีซีเครื่องนี้แทนหน้าแรก
ตอนนี้เราต้องแก้ไขพฤติกรรม Win + E และทำให้คีย์ลัดเหล่านั้นเปิดพีซีเครื่องนี้ด้วย
วิธีทำให้ Win + E เปิดพีซีเครื่องนี้
ซึ่งสามารถทำได้ด้วยสคริปต์ AutoHotkey พิเศษ ฉันกำลังแบ่งปันแหล่งที่มาของสคริปต์ที่ฉันทำกับคุณ หากคุณไม่คุ้นเคยกับ AutoHotkey ให้หยิบไฟล์ EXE ที่คอมไพล์ไว้ด้านล่าง ฉันตั้งชื่อยูทิลิตี้นี้ PCLauncher นี้.
หากคุณไม่ต้องการใช้ EXE สำเร็จรูปของฉัน คุณสามารถคอมไพล์ได้เองหากคุณติดตั้ง AutoHotkey และบันทึกโค้ดของสคริปต์นี้
ซอร์สโค้ด PCLauncher นี้
#ไม่มีถาดไอคอน #ดื้อดึง. #อินสแตนซ์เดียว แรง #e:: เรียกใช้ explorer.exe เชลล์{20D04FE0-3AEA-1069-A2D8-08002B30309D}
คัดลอกข้อความนี้ไปยัง Notepad และบันทึกด้วยนามสกุล *.ahk ดาวน์โหลดและติดตั้ง ซอฟต์แวร์ AutoHotkey. หลังจากนั้น คุณจะสามารถคอมไพล์ไฟล์ปฏิบัติการได้โดยคลิกขวาที่ไฟล์ AHK
คุณสามารถรับไฟล์ ThisPCLauncher.exe ที่คอมไพล์แล้วพร้อมใช้งานจากที่นี่ ดังนั้นคุณไม่จำเป็นต้องติดตั้ง AutoHotkey หรือบันทึกสคริปต์ด้านบน:
ดาวน์โหลด PCLauncher
เพียงเปิดแอป มันจะกำหนดคีย์ Win + E เพื่อเปิดพีซีเครื่องนี้! เป็นวิธีแก้ปัญหาที่ง่ายและมีประสิทธิภาพมากสำหรับงานนี้
คุณสามารถทำได้ PCLauncher นี้ ทำงานด้วย Windows โดยใช้วิธีดังนี้:
- กดปุ่มลัด Win + R พร้อมกันบนแป้นพิมพ์ (เคล็ดลับ: ดู รายการแป้นพิมพ์ลัด Windows ทั้งหมดพร้อมปุ่ม Win).
- พิมพ์ข้อมูลต่อไปนี้ในกล่อง Run:
เชลล์: การเริ่มต้น
ข้อความด้านบนเป็นคำสั่งพิเศษของ Shell ในการเปิดโฟลเดอร์ Startup โดยตรง ดูพิเศษของเรา รายการคำสั่งเชลล์ใน Windows 10.
- ใส่ ThisPCLauncher.exe ในโฟลเดอร์ Startup ที่เปิดอยู่โดยคัดลอกและวางหรือวางทางลัด แค่นั้นแหละ. คุณทำเสร็จแล้ว ตอนนี้สคริปต์จะโหลดเมื่อเริ่มต้น
 แนะนำให้ดูค่ะ วิธีเร่งความเร็วการเริ่มต้นแอพเดสก์ท็อปใน Windows 10.
แนะนำให้ดูค่ะ วิธีเร่งความเร็วการเริ่มต้นแอพเดสก์ท็อปใน Windows 10.
พีซีเครื่องนี้จะเปิดขึ้นแทน Home ใน Windows 10 จากทาสก์บาร์และด้วยปุ่มลัดลัด Win + E