ล้างประวัติอุปกรณ์ของคุณใน Windows 10
อย่างที่คุณอาจจำได้ Microsoft ได้อัปเดต Cortana และ Search ใน Windows 10 เวอร์ชัน 1903 'การอัปเดตพฤษภาคม 2019' และให้ flyouts และปุ่มต่างๆ ในแถบงาน การเปลี่ยนแปลงฝั่งเซิร์ฟเวอร์เพิ่มใหม่ ส่วน ไปที่บานหน้าต่างการค้นหา ประวัติอุปกรณ์ของฉันและประวัติการค้นหาของฉันเป็นสองคุณลักษณะของ Windows 10 Search ที่สามารถปรับปรุงประสบการณ์การค้นหาของคุณโดยการรวบรวมข้อมูลเพิ่มเติมเกี่ยวกับการใช้อุปกรณ์ของคุณ และค้นหาการทำงานของคุณ ต่อไปนี้เป็นวิธีล้างประวัติอุปกรณ์ของคุณใน Windows 10
โฆษณา
คุณลักษณะการค้นหามีไว้สำหรับค้นหาเว็บและไฟล์และเอกสารในเครื่อง รวมถึงแอปที่ติดตั้งไว้ เป็นมูลค่าการกล่าวขวัญว่า Microsoft ได้เพิ่ม โหมดขั้นสูง เพื่อ Search Indexer เพื่อให้ Windows Search รวดเร็วและแม่นยำยิ่งขึ้น

บันทึก: รูปลักษณ์ที่ได้รับการปรับปรุงสำหรับการค้นหาใน Windows 10 มีมุมที่โค้งมน
ประวัติอุปกรณ์ของฉัน เป็นคุณลักษณะที่ช่วยให้ Windows Search ปรับปรุงการค้นหาในอุปกรณ์โดยใช้โปรแกรมที่รวบรวมได้ ข้อมูลเกี่ยวกับแอพ การตั้งค่า และประวัติอื่นๆ จากอุปกรณ์ทั้งหมดที่คุณใช้กับปัจจุบัน บัญชีไมโครซอฟท์.
หากต้องการล้างประวัติอุปกรณ์ของคุณใน Windows 10
- เปิด แอพตั้งค่า.
- ไปที่ ค้นหา > สิทธิ์และประวัติ
- ทางด้านขวา ให้ไปที่ ส่วนประวัติศาสตร์.
- คลิกที่ ล้างประวัติอุปกรณ์ของฉัน
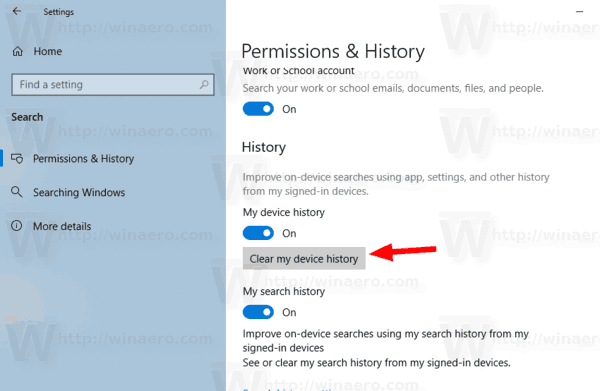
- นอกจากนี้ คุณสามารถ ปิดการใช้งาน คุณลักษณะ 'ประวัติอุปกรณ์ของฉัน'
คุณทำเสร็จแล้ว
เคล็ดลับ: เริ่มต้นใน Windows 10 บิลด์ 18267 คุณสามารถเปิดใช้งานตัวเลือกใหม่สำหรับการจัดทำดัชนีการค้นหาที่เรียกว่า 'โหมดขั้นสูง'
หากคุณสมบัติการจัดทำดัชนีการค้นหาคือ พิการผลการค้นหาจะเป็นข้อมูลล่าสุดเสมอ เนื่องจากระบบปฏิบัติการจะไม่ใช้ฐานข้อมูลดัชนีการค้นหา อย่างไรก็ตาม การค้นหาจะใช้เวลามากขึ้นและจะช้า เพื่อแก้ไขปัญหานี้ Microsoft ได้สร้างดัชนีการค้นหาประเภทใหม่ เมื่อเปิดใช้งานโหมดขั้นสูง จะสร้างฐานข้อมูลไฟล์ถาวรสำหรับไฟล์และโฟลเดอร์ทั้งหมดที่จัดเก็บไว้ในไดรฟ์ของคุณ ซึ่งจะทำให้ Windows สามารถค้นหาโฟลเดอร์และไดรฟ์ทั้งหมดของคุณ แทนที่จะจำกัดการค้นหาในเอกสาร รูปภาพ วิดีโอ และเดสก์ท็อปของคุณตามค่าเริ่มต้น ดู เปิดหรือปิดโหมดขั้นสูงสำหรับตัวสร้างดัชนีการค้นหาใน Windows 10.
บทความที่เกี่ยวข้อง:
- ปิดการใช้งานอุปกรณ์และประวัติการค้นหาใน Windows 10
- ค้นหาด้วย Bing จาก Notepad ใน Windows 10
- ปิดใช้งานประวัติการค้นหาใน Windows 10 File Explorer
- ปิดใช้งานการจัดทำดัชนีการค้นหาเมื่อใช้แบตเตอรี่ใน Windows 10
- การอัปเดต Windows 10 Fall Creators มาพร้อมกับการจัดทำดัชนีการค้นหาที่ได้รับการปรับปรุง
- เปลี่ยนตำแหน่งดัชนีการค้นหาใน Windows 10
- ปิดใช้งานการจัดทำดัชนีการค้นหาใน Windows 10
- วิธีสร้างดัชนีการค้นหาใหม่ใน Windows 10
- วิธีเพิ่มโฟลเดอร์ไปยังดัชนีการค้นหาใน Windows 10
- เพิ่มหรือลบโฟลเดอร์ที่ยกเว้นสำหรับตัวสร้างดัชนีการค้นหาใน Windows 10
- วิธีบันทึกการค้นหาใน Windows 10
- จัดทำดัชนีเนื้อหาไฟล์บนไดรฟ์ใน Windows 10
- สร้างทางลัดตัวเลือกการจัดทำดัชนีใน Windows 10
- เพิ่มหรือลบประเภทไฟล์ออกจากการค้นหาใน Windows 10
- วิธีรีเซ็ตการค้นหาใน Windows 10


